Get Familiar with Touchscreen Gestures
We’ve all been fascinated at the sight of the very first touchscreen device that was ever released in the market and sales sky-rocketed right away after its first appearance in public. Touchscreen devices have existed for many years now but never has there been a Windows operating system that works perfectly with some touchscreen gestures until Windows 8 and Windows 8.1 were formally released.
We used to work and provide input with computers using a keyboard and a mouse. We type in words, move the cursor, highlight some stuff and get other things done in Windows XP, Vista and Windows using these traditional hardware devices but with the advent of Windows 8.1, everything was taken to the next level. While the traditional methods of providing input is still available and will still work perfectly, there were some other ways added to this brand new operating system which works well especially on devices with touch features and capabilities. These new methods are called “Touchscreen gestures” and in this tutorial, we will be looking at each one of them in greater detail.
Moving Through the Screen with the Use of Gestures
Touchscreen gestures are universal hand and finger movements on a touch-enabled screen. There are two groups of gestures which can be done in Windows 8.1 if all you want to do is scroll and move through the items on the screen from left to right or move up and down on a webpage. To do this, simply position your finger on the place where you want to start scrolling from. For instance, you can point on the left, right, top or bottom portion of the screen and swipe towards the opposite direction to create movement.
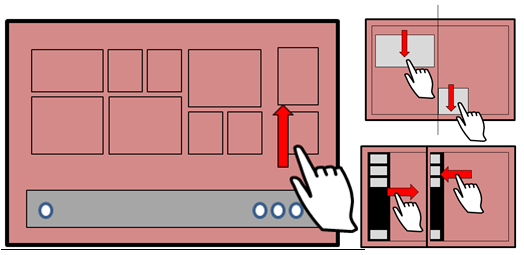
Executing Commands
Commands such as opening an app or initiating a desktop program is done using the click or the double-click mouse gesture in the days of some previous Windows versions but in Windows 8.1, you can do these same actions using your index finger. If you are on the Start Screen, you can easily open an app using a single tap gesture on the app’s tile pinned on the Start Screen while if you are on the desktop screen, you can open a program by tapping on its shortcut twice. You can also press and hold an item on the screen using your finger and drag it to where you want to move it. The press and hold gesture is also capable of highlighting words or even paragraphs and as well as other characters on the screen such as photos etc.
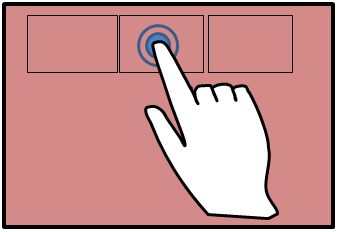
Accessing Hidden Shortcuts, Buttons, Menus and Options
The desktop screen in Windows 8.1 looks just like the ones that we used to work on in older Windows versions but most of its edges have some bars containing some shortcuts and buttons which would take you to the Metro environment. When a modern-style app is open on the screen, swiping upwards or downwards will open some options and features that are specific to the app itself. These options and tweaks which are overlaid on two bars at the top and at the bottom of the screen are collective called the App settings bar.
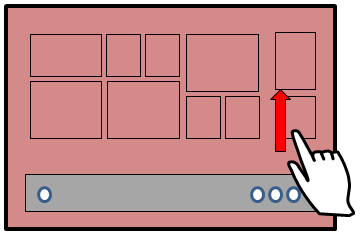
When a swiping gesture is done towards the left (no matter where you are within the Windows system), a bar will appear on the right edge of the screen with some icons overlaid on it. These icons are called Charms and are one of the main features that you can find in the Windows 8.1 system. If you do swipe to the opposite direction (fromleft to right anywhere within the system), there will also be another bar this time on the left edge of the screen that would appear which contains tiles of the most recent apps that you have used.

Rotating Photos and Other Stuff
Just like the familiar gesture that you can do on your smartphone or tablet, the rotate gesture is also possible in Windows 8.1’s modern-style apps. For instance, you can open the “Photos” app and try this gesture on one of the photos saved on your computer. To do this, simply put your thumb and your index finger apart on the screen and rotate it to the direction that you want, you’ll then notice that the photo will move along with your fingers as you rotate them. This is a very comfortable way of turning photos into the right orientation so you can view them clearly.
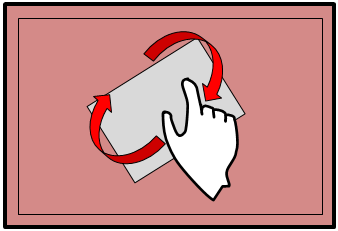
Zooming Through Images Easily
Another very useful gesture that you can do in Windows 8.1 is called the pinch to zoom gesture. You can use it in zooming in and zooming out any image or even on webpages that you opened using a modern-style app version of a browser. This is a lot easier to do than using the ribbon-based options or any other desktop tool like Windows Photo Viewer or Microsoft Office. To take advantage of this touchscreen gesture, simply put your thumb and your index finger together on the screen then slowly move them apart while they are both touching the screen. This will make anything on the screen become larger or zoom in.
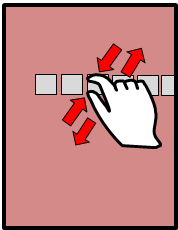
On the other hand, if you want to zoom out on something or just want to make it return to its normal size, simply put your thumb and your index finger apart then place it on the screen. After doing so, you’ll need to move it towards each other. Just do it many times until the image that you are trying to zoom out reaches your desired size.
Be More Productive With Touchscreen Gestures
Windows 8.1 and all of the gestures that you’re capable of doing in it helps doing things a lot easier than ever. You might have a computer that doesn’t have a touch-enabled screen but it doesn’t mean that you can’t access all the other features that I’ve shown here. You still can and it is still possible using the mouse and the keyboard. There are some keyboard shortcut combinations that are available which you can use to access the new features that Windows 8.1 has. A useful one would be Windows + C which works in summoning the Charms no matter where you are within the Windows 8.1 system.
Are you still using an old Windows version? Make the right choice! Upgrade to Windows 8.1 now and enjoy the brand new features which are included with it. Having this latest operating system installed on your computer is like having two devices in one. You get access to all your favorite Windows mobile apps while still being able to use the desktop and all the traditional programs which can be installed in it. If you’re already using Windows 8 then you can get Windows 8.1 as a free update, simply access the Windows Store and you should be able to see the free update as a dominant item. Simply click on it and the download process will initiate. Just be sure that your computer is turned on and is plugged in so that the update would complete.