Getting Acquainted With Apps
Along with the introduction of the Start Screen came the apps that were represented by the tiles pinned on it. These tiny software represent the world of tablets and mobile devices which is merged to Windows 8’s PC environment. However, if you’ve been used to the desktop environment of the previous Windows versions, you might find it hard to work with apps which are preinstalled with Windows 8 or even those that you installed from the Windows Store yourself.
Let’s say you already know how to install an app from the Windows Store but do you know how to uninstall it and make some other tweaks to it using the options available on the app bar? There’s still a lot about apps that you need to learn and if you really feel interested about it then this tutorial will be a handy guide which you can use in exploring the world of Windows 8 apps and getting deeper into the tweaks and configurations that you can do with each one of them.
The Source of Windows 8 Apps
But first, we will look at the source of apps for all Windows 8 devices which is the “Windows Store”. Everytime you need an app, this is the area where you should look from.
The Windows Store is Microsoft’s version of the Google Play on Android devices and the App Store on Apple devices. This serves as the marketplace for all apps that works with Windows phones and the Windows 8 operating system. To access the Windows Store, you need to click its tile on the Start Screen and once it opens, you can directly type the name of the app that you are looking for and press “Enter” to summon the search results.
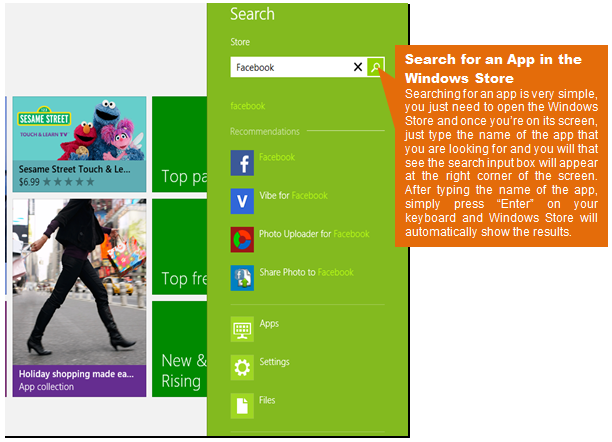
NOTE:
Before hitting “Enter” on your keyboard, you might also want to check the “Recommendations” section just below the search input box and see if the app that you are looking for is listed there. If you find it on the “Recommendations” section, you can click on it to open the app’s description screen where you’ll also find the “Install” button.
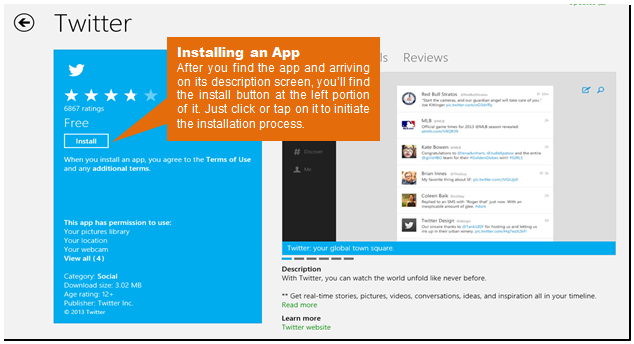
You will know that an app is already installed completely when you hear a sound and see a notification on the top-right corner of the screen telling you that the app was successfully installed. The image below shows exactly how the notification looks like.
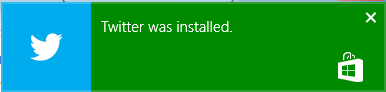
Configuring an App Using the App Bar
Windows 8 apps are configured differently than desktop programs. You can access the options and tweaks available for an app simply by right-clicking anywhere on the app screen. If you are using a computer with a touch-enabled screen, you can access these options by swiping your finger from the bottom upwards. The options that are available lie on a bar at the bottom of the screen which is called the “App Bar” and another method of accessing these options while the app is active on the screen is by pressing the “Windows + Z” keys. The app bar appears like the screenshot below.
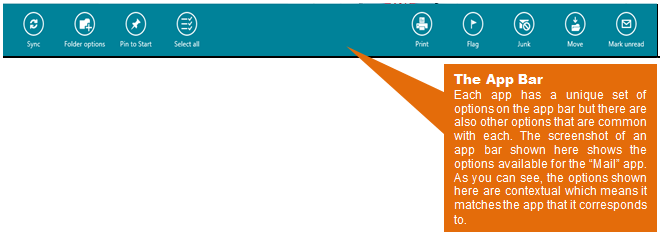
Apps are Always in Full Screen
Windows 8 apps are also known as “immersive applications” because they always open in full-screen. This means that you can’t open any two of them at the same time. This can become a problem especially if you want to work on a document while you are trying to send an instant message to someone using the Skype app. However, there’s a remedy to this which can be done by accessing the recently used apps that comes out when you point the mouse to the upper-left corner of the screen.
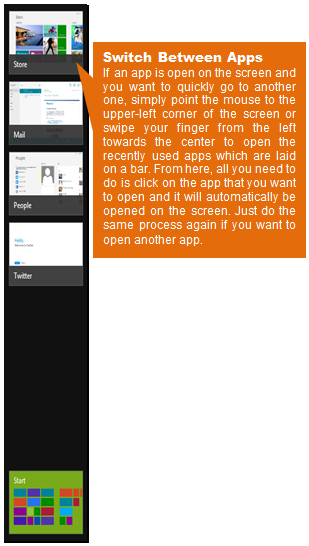
Closing an App
Apps, unlike desktop applications don’t have an exit button. You might have tried using an app but had trouble closing it. If you want to close an app, simply point the mouse to the top most corner of the screen until it transforms into a hand icon. Once this happens, simply press the left click button of the mouse, hold it and drag the app towards the bottom.

How to Uninstall an App
Unlike desktop programs which needs access to the Control Panel just to be uninstalled, apps only need simple steps for the uninstall process to go through. There’s no need of too much clicking, scrolling and doing other gestures and routines as you used to do in working with desktop programs back in Windows 7. All you need to do is access the Start Screen and look for the tile that represents the app that you want to uninstall. Once you find it, simply right-click on it and you’ll see some options that would appear on the bar at the bottom of the screen. From these options, look for the one that says “Uninstall” then once you find it, just click or tap on it initiate the uninstall process.
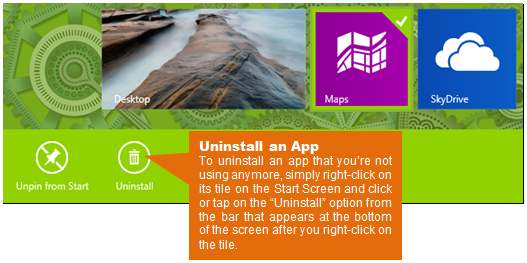
Simple But Useful Tools
If you try exploring through the apps offered in the Windows Store, you’ll notice plenty of them that are offered for free and are very useful in every aspect of your life. You’ll find apps like “Health and Fitness”, “Food and Drink”, “Maps”, “News” and a bunch of other stuff that can be downloaded not just to your Windows 8 computer but to your Windows phone as well. The good thing is they are easy to uninstall too making everything very simple compared to the ones offered by other platforms like Android and Apple and as the market for Windows 8 expands, you should stay on the watch for more and more app offerings in the Windows Store as more and more developers create apps that works with Microsoft’s latest operating system.