Getting Acquainted With Windows 8’s Action Center
Most of us who have been using Windows ever since it came into existence are surely familiar with balloon prompts and notifications suddenly popping out of the system tray or notifications area as others call it. These messages are all coming from the Action Center except for the ones which flashes when you are running out of battery power (if you are using a laptop or a netbook) or those that are coming from some third party software that are installed on your machine. Action Center prompts and notifications normally appear whenever your system detects that some settings which relates to the overall security of your machine are either disabled or set to a level which is not recommended by Windows. This feature on Windows serves as an early warning system so you can have an idea of what you should do in order to solve any detected problem. However, not all Windows users like this feature and some even find it annoying at most. This is the reason why I wrote another tutorial on Managing the Action Center on Windows 7 which shows how you can enable or disable the prompts coming from different aspects of this feature.
Being an evolved (for the better) version of its predecessors, the Action Center on Windows 8 features some big improvements which you would surely love! I will now be showing you how this valuable tool works and as well as teach you how to manage some aspects of it so you can make your Windows 8 computer work the way you want.
What Maintenance Items Does Windows 8’s Action Center Monitor?
The Action Center on your Windows 8 machine monitors some aspects of your computer’s security and as well as perform some maintenance tasks and other system checks like:
- Drive Status
- Windows Backup
- Device software
- Automatic Maintenance
- File History
- HomeGroup
- File History
- Storage Spaces
- Startup Apps
Now we have identified all the aspect of your system that the Action Center monitors, we will go deeper to the steps of how you can manage each one and discover more of its contents.
1. Automatic Maintenance
Windows 8 does several maintenance tasks to ensure that your computer is loaded with the latest updates to protect it from a host of threats that are luring around the Internet space. Action Center also tells you if a virus scan is ongoing and notifies you if any diagnostic task is done by any system component.
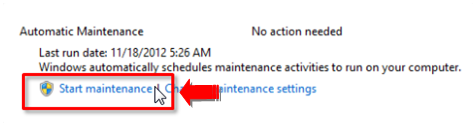
The maintenance process can also be run manually by simply clicking on the “Start maintenance” link. After clicking on it, there will be a prompt that would appear asking you to confirm the action and right after you confirm the maintenance process to run, you will see and area that says “Maintenance in progress”. If you’re planning to go somewhere and you need to turn your computer off (Hibernate or Sleep), you can just click on “Stop maintenance” and just continue on with the process once you already have time.

Overall system maintenance is set to run every 3:00 AM each day by default. If your machine isn’t awake during this time of the day then you can change it to a time when your computer is turned on for long periods. You can do this by simple clicking on the “Change maintenance settings” link which will you to a Windows which looks like the screenshot below. Once the Automatic Maintenance Window appears, you need to change the time then click OK at the bottom. If you want your machine to automatically wake up when the time comes, you just need to check the box that says “Allow scheduled maintenance to wake up my computer at the scheduled time”.

Your computer will only wake up and do the scheduled automatic maintenance tasks if it is plugged-in to a power source. Your computer will never wake up if it is just on batteries for you to save some battery juice.
2. Device Software
This item of the Action Center alerts you if a hardware or a device installed or connected to your computer needs a driver software or already has one but is outdated. You’ll also know what other components of your system is not working properly. If there are no problems detected, yo will see that this item would say “No action needed” as shown in the screenshot below.
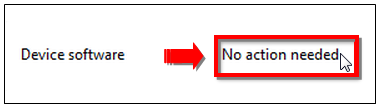
If in case a problem is detected, this section will tell you “Action needed” and a link that will bring you to some possible solutions will be available on its bottom left side.
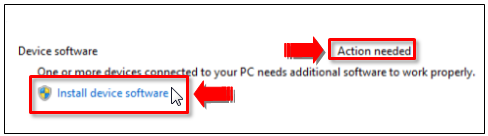
A more detailed description of the problem can that is detected to be existing on your machine is also made available just on top of your computer’s Maintenance section. Messages coming from problems on any of your computer’s hardware and peripheral devices can also be turned on or off from this section. Once the device software is done downloading, you can install it to your computer right away by using the wizard within the Device Manager utility or if you were lucky enough to have found a driver that installs by itself without using the Device Manager wizard then you can just run the driver setup right away.
3. HomeGroup
The HomeGroup is one of the best networking feature that Windows offers and it allows the Action Center to tell you if you are connected to it or not. To access the HomeGroup settings, all you need to do is click or tap on the “View homegroup settings” link from this section of the Action Center and you will right away be taken to the settings Window where you can do some tweaks to some preset options.
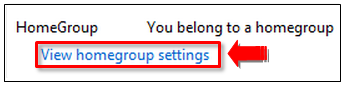
4. Drive Status
The condition of your hard disk/s is monitored by the “Drive Status” section of the Action Center. You Windows 8 machine always does a check on all the disks that are installed and informs you if some aren’t working in the way that they should. This is a very good protection against disk errors and other problems that can lead to data loss and other related problems.

5. File History
The file History section of Windows 8’s Action Center is part of the improvements that were added to the old Action Center. From this section, you will be able to monitor some files saved on your computer and manage them the way you want. This is turned off by default but you can always turn it on anytime by simply clicking on the “Turn on” link. You will also be notified by the Action Center every now and then if this feature is turned on or not.
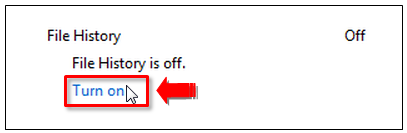
Since this section of the Action Center is important and you can do a lot of tweaks an changes to it. We will be discussing more about it in detail on a future tutorial.
6. Windows Backup
This section of the Action Center notifies you if a scheduled backup process is going on. It also tells you to save a backup every time you do something that alters some major components of your operating system like the registry. You can also choose to setup an automatic backup schedule to ensure that all your crucial files are saved in a safe location and are protected from being lost.
Other Items Monitored by Windows 8’s Action Center
Other aspects like the Storage Space and Windows Troubleshooting are also monitored and regulated by the Action Center on Windows 8. The Storage Space section gives you an idea of how much space is remaining on your hard disks and flashes a balloon prompt if in case your computer is already running out of storage space. The Windows Troubleshooting section on the other hand helps you do some troubleshooting steps with ease by using a Wizard that will guide you in solving problems that are detected.
That’s all there is to it. These sections of the Action Center are designed to help every user manage their Windows 8 machine without the hassle of going to the Control Panel section and jumping from one Window to another. If you have any questions regarding Windows 8’s Action Center please feel free to let us know by posting it as a comment for this tutorial.