Getting Familiar with the Internet Explorer 11 App
Windows 8.1 features an excellent set of modern-style apps which can do a wide range of important tasks. From organizing your photos down to getting all your contacts consolidated into one easy to manage app, Microsoft’s latest operating system has got you covered. Of course, all of these great stuff will not be complete without a tool that will help you browse through your favorite websites and thankfully, Windows 8.1 also includes modern app version of the new Internet Explorer 11. You might think that it still needs to be installed by getting to the Windows Store but the truth is it is also a built-in app just like the People and the Calendar apps which we’ve covered in our previous tutorials. To learn the basics and as well as get adept with some advanced tweaks that you can do with the Internet Explorer 11 app, simply follow the steps that I’ll be demonstrating below.
How to Access the Internet Explorer 11 App
Unlike the other built-in apps in Windows 8.1, Internet Explorer 11 has a somewhat weird behavior. For instance, if your default browser is not Internet Explorer 11, clicking on its tile that is pinned on the Start Screen will open the desktop version of the browser. This doesn’t mean that you still need to download the modern-style app version of the browser from Windows Store. The one on the Start Screen is already what you’re looking for but you just need to do some tweak so that the Internet Explorer 11 tile on the Start Screen will open the modern-style app version when you click it. Here’s how.
First, you will need to access the default programs section of the Control Panel. To access the Control Panel, simply press the Windows + X keys and a small menu will appear. From this menu, you will find one that says Control Panel. Simply click on it to access the Control Panel Window.
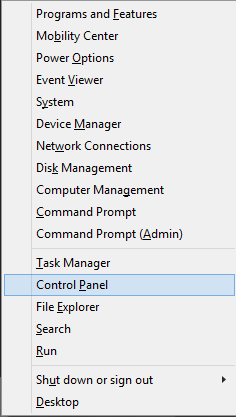
On the main Control Panel Window, simply click on the “Programs” menu and on the Window that follows, hit the option that says “Default Programs”. Next, hit the option that says “Set your default programs” found on the next Window that will appear.
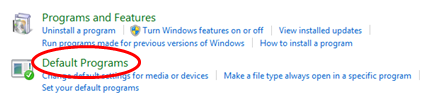
A shorter way of accessing the Default Programs Window is by getting to the Start Screen and once it opens, start typing the word “default”. While you are typing, you should see the search screen appear at the right edge of the screen and after the whole word gets entered, the search results will appear just below the search input box. From these results, simply click on the one that says “Default Programs” and the default programs Window of the Control Panel will open.

The Default Programs Window of the Control Panel looks like the screenshot below. You will see some programs installed on your machine at the left portion listed one above the other in a box. These programs are the ones that you can choose from to set as default. Remember that our aim is to set Internet Explorer 11 as the default web browser so look for it from inside the box and once you find it, simply click or tap on it. After doing so, the program you selected (in this case Internet Explorer 11) will appear inside the box that occupies the large portion of the screen and below this box, there will be two links that will appear which says “Set this program as default” and “Choose defaults for this program”.
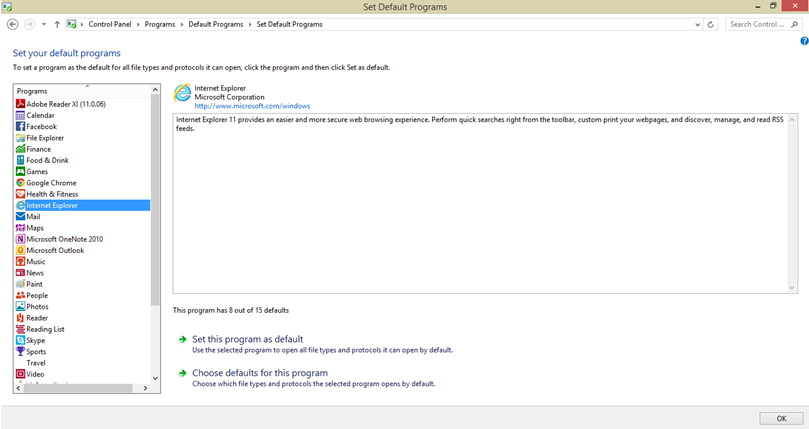
The big box that occupies most of the screen bears a description of the program that you have selected. Now, from the links that appears at the bottom of this box, you will need click on the one that says “Set this program as default” so that the default browser will now be Internet Explorer. After you click on the link, simply hit the “OK” button found at the bottom right corner of the Window. Doing this will finally make all the changes you’ve made as final. Just close the Control Panel Window when you are done with this step and access the Start Screen then click on the Internet Explorer tile. This time, it should already be able to open the modern-style app version of Internet Explorer 11.

Now that you’re able to open the modern app version of the Internet Explorer browser, it is time to explore the buttons and other options that are found on the screen itself. All modern style apps in Windows 8.1 open in full screen and unlike desktop programs, they don’t have buttons for minimizing, maximizing or closing the Window. All you can do is drag, left-click, right-click and do other gestures that will take the opened app to occupy half of the screen or make it disappear from the screen so you can get back to the desktop screen.
Get Familiar with the Buttons
After you open the modern app version of Internet Explorer 11, you will see some buttons at the bottom as well as the web address input box. If you want to use this app to its fullest, you will need to get familiar with each one of the buttons that are in it. First, we will start at the button that is found at the extreme-left end of the bar which bears an arrow that points to the left. This button is the one that you would use if you want to go back to a webpage that you accessed earlier.
![]()
Next, we will move towards the right and land at a button which is sitting next to the web address input box. This is the Refresh button and you can use it to refresh a web page that is stuck on some unclear image. If you opened multiple tabs while using the app version of Internet Explorer 11 and you want to jump between these tabs quickly, the next button will be s very useful tool. If you click on it, the bar at the bottom will become wider and display the tabs as small boxes displaying what it contains. To jump from one tab to another, all you need to do is click on the box that corresponds to the tab that you are trying to open.

Finally, the last three buttons will help you to add a webpage to your Favorites, access some page tools and move forward to a webpage that you were in before you clicked on the “Back” button. All the details about the use and functions of these buttons will be discussed in our next tutorial. For now, just try using the modern app version of Internet Explorer on your Windows 8.1 machine and get familiar with the buttons I have shown above. Knowing these basic parts of the browser will help you use it to its fullest so be sure to master them when you have some spare time. Using the this app version more often rather than the desktop version will also make you get adept with how things work in it so make a habit of getting to your favorite websites using Internet Explorer 11’s app version and you’ll surely be able to use it like an expert in no time!