Getting Microsoft Office for Free
Microsoft Office is by far the most user-friendly office suite in existence today not just because of its options and tools but also because it has existed for a very long time. Microsoft has even made different versions of it which is compatible to every edition of the Windows operating system but it does not come in bundle with the system so you need to purchase the suite separately if you want to have it on your brand new machine.
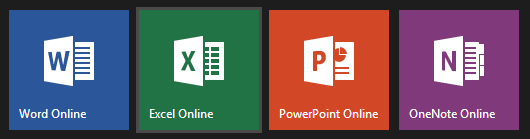
At present, the price of the basic versions (Home and Student) of Microsoft Office 2010 is around a hundred dollars and it gives you Microsoft Word, PowerPoint, Excel and OneNote. These tools are the ones which are often used by people in different instances like getting some documents done, edited and printed or improving a presentation and even getting involved with some desktop publishing business so if you think you really need to get the tool but the price is a bit high and you don’t have the budget yet then you should learn how to get the tool for free.
Free Means Free, No Strings Attached
Yes! You heard it right! It’s FREE! This is not a scam. Microsoft has made the basic Office tools available for free in their cloud service. To take advantage of it, just visit “www.outlook.com” (excluding the quotation marks). OneNote is also available as a free downloadable app from the Windows Store.
Free Office Tools: What’s it Called and How it Works
While the offline office suite works powerful enough to get all your document editing, presentations and desktop publishing needs accomplished, the “Office Web Apps” or the online version as it is called only possesses the basic functions but it already works well enough to get some task accomplished using any device. This version is also referred to as the “light” version of the real office suite so if you need to get a document edited quickly or create a spreadsheet in a flash without doing something else then this free online version is just perfect!
How to Use the Free Office Suite
Okay, enough with talking the walk, let us now walk the talk. To be able to use the “Office Web Apps”, you will first need to get familiar with each one of their equivalents in the full offline version and learn what each one of them does for the benefit of some first time users. First is Microsoft Word which is the one that you should go to if you are going to create or edit a word document. You can also do some basic photo editing in this Microsoft Office app but as I said earlier, you can only do the basic, that is editing and creating documents if you are using its “Web App” version.
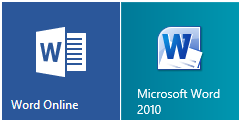
Next, Microsoft Excel would help you create and edit spreadsheet, it is also capable of turning data into graphical form. For instance, you can create a pie graph, a bar graph or a line graph using some percentage data. It is also capable of creating a spreadsheet with a certain formula that will aid in automatic computation and other stuff. The Web App version will only let you create and edit a simple spreadsheet.
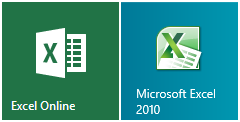
If you are into slideshow presentations, perhaps you are a professor or a student preparing for a big class project that involves projecting images and words on a big screen then you can use Microsoft Powerpoint for the purpose. This powerful Office tool helps you create slideshow presentations and animate each slide to make everything become interesting. Again, its web app equivalent only allows you to view, create or edit a simple one.

How to Access the Office Web Apps
Accessing Office Web Apps is pretty simple. Simply open “www.outlook.com” and sign in using your Microsoft account details. If you don’t have a Microsoft account yet then you will need to create one by hitting the “Sign up now” link. Once you are able to sign in to your account, simply click on the down-pointing arrow beside the “Outlook.com” logo located at the top-left corner of the screen.

After doing so, a bar will appear showing some icons labeled accordingly which you can click in order to open the Office Web apps, SkyDrive/OneDrive, Mail, People and Calendar. If you are trying to upload documents to your cloud storage so you can edit them on any device then simply hit “OneDrive”. If you want to edit a certain file then simply select the Web App that you want to use to open the text input screen. Outlook is really an awesome place where you can get your email, schedule, files and other stuff in one place so it gets you to become more productive than ever!
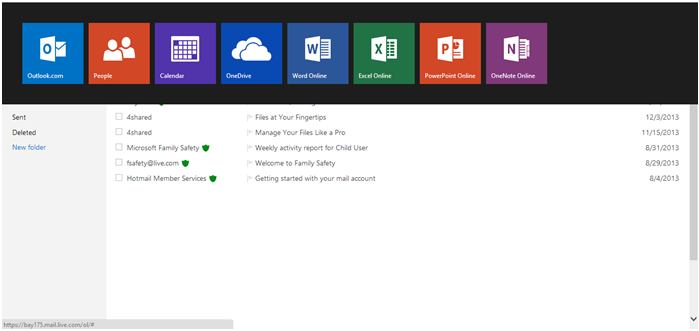
Working on Your First Document
To start working on your first document, simply click on the Web app that corresponds to the type of document that you want to create- for instance a Word document then on the new tab that appears, click on “New blank document”.
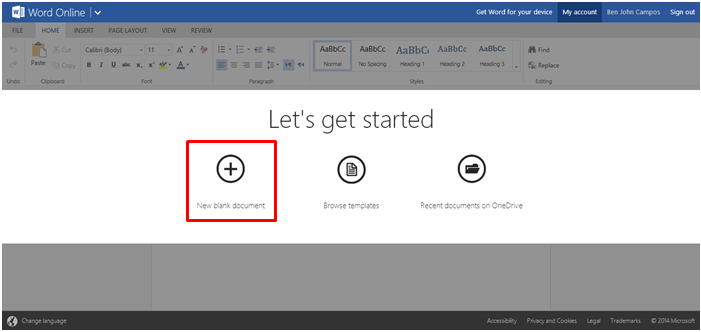
After doing so, you can start inputting your new document to the screen just like you’re doing it on the offline full version of Microsoft Word. The same thing happens on all the other office web applications.
If you’re not that comfortable with the default language then you can easily change it by clicking on the “Change language” link found at the bottom-left corner of the screen.
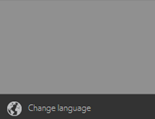
Share Your Workload
Another awesome thing about the Office Web Apps is that when you are working on a document, you can share it with other people so they will know what you or your group is up to. When you share a document on to other people on your contacts, they can also view it on their Office Web App in their Outlook account and you can also allow them edit it. Give it a try and you’ll see how great the Office Web Apps work in helping you get more productive with all your day-to-day tasks.
Carry Documents With You Anywhere
Because of the perfect integration of OneDrive with Outlook and the Office Web Apps, it is like you’re bringing all your important documents and files with you anywhere you go and you can edit them anytime you want. Sharing them is also made easier because all the documents that you create with the Web apps are capable of being shared via the “People” or “Mail” app and can also be downloaded from OneDrive. Did we miss explaining something in a clear way? If you’re confused with anything at one part of this tutorial then please feel free to let us know and we’ll do our best to help get things easier. We’re also here to help you with any problem that you’re having on your Windows machine. Simply describe your concern using the comments section below and we’re going to respond to it with a tutorial or a quick response from one of our experts.