How to Hide or Remove the Taskbar in Windows 8.1
Among all the features that are found in Windows, the taskbar is probably one of those that you see often if not always. This important operating system feature of Microsoft’s flagship operating system is also one of the oldest and has been in existence even in the earliest versions of the Windows OS. Most of us have grown along with it through the years and have seen many other capabilities added to it.
The taskbar truly is an amazing feature in every Windows machine however, there are also times that it can become a bit annoying especially if you want to see things in full screen without having to deal with the icons and system notifications that appear from the bottom section of the screen.
Different users have varying views about the presence of the taskbar in their Windows computers and if you are one of those who would like to remove or hide this feature from your screen or make it smaller than normal whenever you are doing some important things on your Windows machine then here are some methods that will help you do it so be sure to get your Windows machine ready and follow the steps that we will be demonstrating below.
Making Tweaks with How Taskbar Icons and Buttons Appear
The very first setting that you can actually alter with how the taskbar appears on your computer screen is the size of all the icons that are pinned to it and as well as the other items that are displayed on the System Tray and doing this is very simple. To start, you will need to place the mouse pointer on an empty space of the taskbar and after doing so, simply do a right-click action on it and you will see a right-click menu that will appear as shown below.
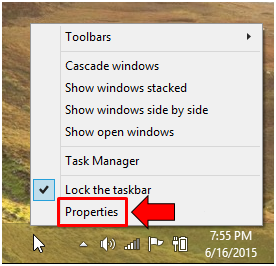
Now, from the right-click options that have appeared, you will simply need to click on the item that says “Properties” as highlighted on the screenshot above so that you can access the tweaks that are available for the current appearance and behavior of the taskbar in your computer. Once the “Properties” option is clicked, a small Window will appear which is labeled as “Taskbar and Navigation properties” and from here, all you need to do is click inside the checkbox located at the left of the “Use small taskbar buttons” option as shown below in order to make the items pinned on your taskbar and System Tray smaller.
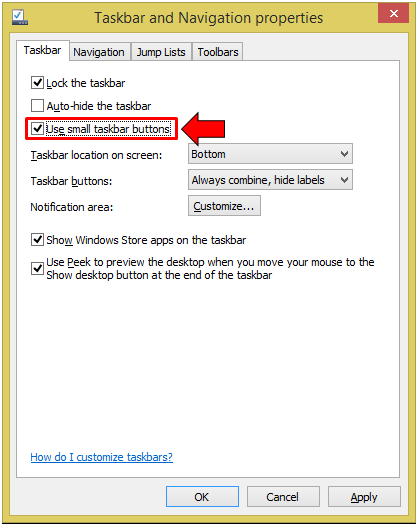
After putting a check mark on the option, you will simply need to click the “Apply” then the “OK” buttons consecutively in order to save all the changes made. You will then notice that the size of the taskbar will shrink and the icons of both the pinned items and the active Windows in your computer (including the Start Button) will also become smaller as shown on the screenshot below.
![]()
You must try this tweak first before really proceeding to the “Auto-hide” option since making the icons and buttons on the taskbar shrink might already be enough for you instead of hiding it or removing it using a software as what we will show later.
How to Browse in Full Screen
If you want to make the taskbar disappear while you are browsing on some of your favorite websites or scrolling through your Facebook news feed then you might want to try the full screen browsing trick. Doing this will not require you to access the Taskbar properties section or use a third-party software just to apply this full screen browsing trick. All you need to do is open your browser first then enter the website that you want to browse on and once it loads fully, just click the “F11” key located at the top portion of your computer’s keyboard and you will see the magic going to work instantly!
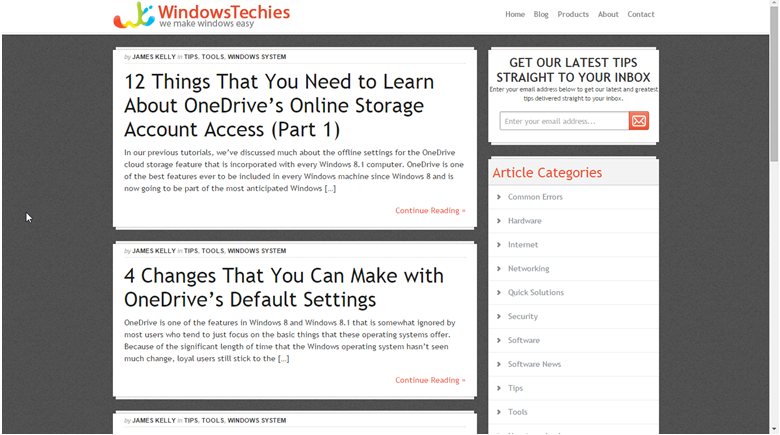
The screenshot above shows what happens in Google Chrome when the “F11” key is clicked and as you can see, the taskbar and as well as the tabs portion of the browser is fully hidden giving you full access to everything that the website has to offer without the unnecessary distractions. To bring back both the tabs pane of the browser and as well as the Taskbar at the bottom, you can simply press the “F11” key again or alternatively, you can also use the “Esc” key.
How to Auto-Hide the Taskbar
Another method that you can use in order to avoid seeing the Taskbar while you are doing something else on your computer is having it hidden automatically after a certain period of time. Doing this would again involve accessing the “Taskbar and Navigation properties” by first right-clicking an empty space on the Taskbar itself and clicking on “Properties” from the right-click menu that will appear as we have shown earlier. Once the small properties Window appears, you will simply need to click inside the small checkbox that is located beside (to the left) of the “Auto-hide the taskbar” option as shown below.
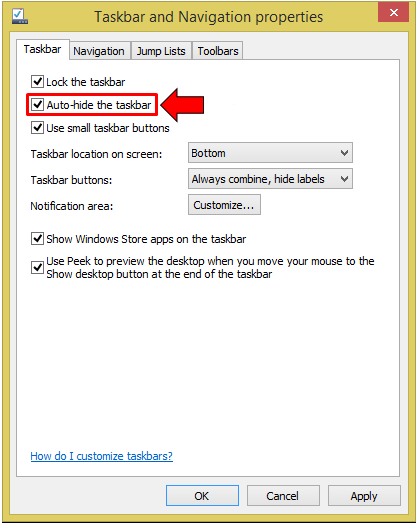
After putting a check mark into the “Auto-hide the taskbar” option, you will simply need to click on the “Apply” then the “OK” buttons in order to save the changes that you have made with the taskbar’s behavior. Once the tweak is applied and saved, you will see that the taskbar will hide whenever you are doing something on your screen. The downside about this trick is that the taskbar will keep on sliding upwards and show itself whenever you accidentally touch the bottom edge of your screen so it can still be annoying at times.
Again, if you are browsing on a website or taking some leisure time scrolling through your social media accounts then you can simply use the “F11” full screen trick that we have shown previously. It is more comfortable to use than this one since you will only be seeing only the website’s whole screen without all the other distractions that the tabs pane of the browser and the icons on the taskbar may bring.
Use Third Party Software
This should be your last resort! To find a software that will help you to do away from the taskbar then you can use Google to find such tool. We personally recommend that you choose a software that has good reviews from its users and before installing it into your Windows machine, be sure to create a system restore image and take other precautionary measures just in case the process turns out to be bad in the long run.
Remember, free software may contain some tiny devils in them that can do more harm than good so if you find something that’s offered for a small fee then better go for it if you think you really need it than getting something installed for free and suffering from that one-time decision afterwards. If you only need to get rid of the taskbar for a short period of time then applying the tips and tricks that we have shown above should do the magic!