How to Hide the Get Windows 10 App Icon from Your Taskbar (Windows 7/Windows 8.1)
After reserving your very own Windows 10 Upgrade, the “Get Windows 10” app just remains on the taskbar. While this could be okay to those who have already reserved their FREE upgrade to the upcoming Windows 10 operating system version dubbed as “the best one yet”, it can be quite annoying to some who don’t want the upgrade and just continue using Windows 7, Windows 8 or Windows 8.1.
If you are one of those who don’t want to move to the new Windows 10 operating system and you’d like to hide the “Get Windows 10” app icon from the System Tray section of your computer’s taskbar then you will need to learn some steps in doing it and that’s what we will be showing in this tutorial.
When Did the Get Windows 10 App Started Appearing in Taskbars?
As early as the 1st of June, users have already been noticing a new icon on the system tray of their computers and it looked exactly like the Start Button only that it is smaller in size and it seated along with the “Volume”, “Network Status indicator”, “Battery level”, and the “Action Center” icons not to mention the “Time and Date” display on the farthest-right end of the taskbar.
The icon starts to appear after Windows Updates are installed and as and experts point out the update code named KB3035583 as the one responsible of bringing this app into Windows 7 Service Pack 1 (SP1) and Windows 8.1 computers. The app icon looks like the one that is shown on the screenshot below and in case you have not put that much attention to your computer’s system tray these past days, go on and check it today as you read this tutorial and see if there is an icon on it that looks like the one below.
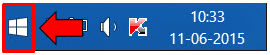
If you see an icon that is identical to the one that is shown above, your Windows computer is actually Windows 10 ready and it will automatically download the upgrade on the 29th of July, the schedule of Windows 10’s official public release.
How to Hide the Get Windows 10 App Icon from the System Tray
As we have mentioned earlier, not all Windows users are actually pleased to see a new icon in their computer’s System Tray and in essence, some just don’t like the idea of getting Windows 10 installed to their computers probably because of the big disappointment that they suffered when they moved from Windows 7 to Windows 8 and eventually to Windows 8.1 only to find out that the latter two versions were both confusing to use making them return to Windows 7 and along with the process, most have actually lost precious files which they have been keeping for several years.
Now that is some serious tragedy and in order to play safe this time, most of these users would surely stick to the version of Windows that they are now using instead of choosing to do a risky move. This is the reason why there will surely be others who would choose just to hide the icon or to totally remove it from the taskbar. Doing the former is quiet simple.
To start, you will simply need to click-and-hold on the “Get Windows 10” icon on your computer’s “System Tray” as we have shown on the screenshot above then drag it towards the hidden icons section which is represented by a small arrow up icon as you can see on the screenshot below.
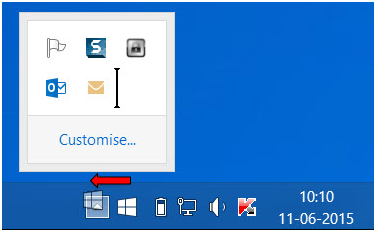
Once the “Get Windows 10” icon reaches the small arrow up icon, there will be a white box that will pop-up showing the former’s position in the hidden icons box. You can do this same action to all the other System Tray icons that you want to hide away from being displayed. If you want to have any icon from the hidden icons box back into the taskbar, all you need to do is click-and-hold on it and drag it back to the System Tray section of the taskbar.
Another Way of Hiding the Icon
In case you want another way in hiding the Get Windows 10 icon and have it moved to the hidden icons section, you can again click on the arrow-up icon and once the hidden icons box appears, you will need to click on the icon located on its bottom portion that says “Customise…” as highlighted below.
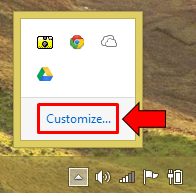
After clicking on the link, a Window will open which is labeled “Notifications Area Icons” and from here, you should be able to see an item which says “GWX Get Windows 10” under the “Icons” section as highlighted on the screenshot below.
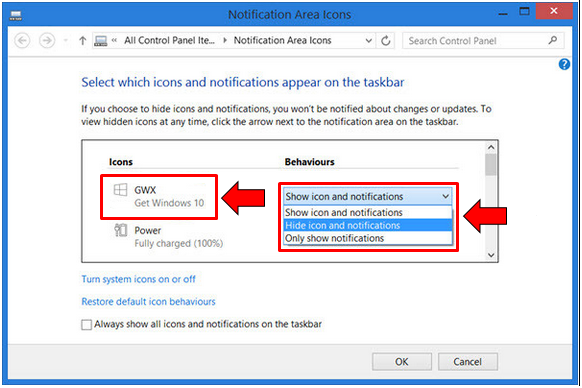
At the opposite side of the “Icons” section where the “GWX Get Windows 10” icon sits under is the “Behavior” section where you will find boxes sitting right at the opposite of each icon on the system tray bearing the current behavior of the icon. Clicking on this box will reveal a drop-down option box where you can select other behaviors for the selected icon and in order for the “Get Windows 10” icon to be hidden from your System Tray, you will simply need to click on the “Hide icon and notifications” option then hit the “OK” button at the bottom-right portion of the Window to save the changes.
After you do so, the icon should now be moved into the hidden icons box and you should not be able to see any annoying notification from it. You can also do this same thing to all of the other icons on your computer’s System Tray that you want to be hidden away not just the icon itself but also the annoying notifications that suddenly pop-out of the bottom-right portion of the screen.
Removing the Icon Permanently
Again, if you really don’t want to see the icon anywhere in your computer (not even from the hidden icons box) then there are some advanced methods in doing this which includes uninstalling the Windows Update that is directly responsible in bringing the Get Windows 10 app itself into the System Tray.
This Windows Update is identified as the one bearing the code name “KB3035583” on it and since the method in doing this is quite lengthy, we will be showing its details on our next tutorial. There are also other methods in removing the icon even without uninstalling the update and this would involve renaming some registry entries or terminating processes and disabling them.
All of these other methods and more will be covered in our next article so be sure to watch out for it especially if you’re the kind of user who wants to just stick with the version of Windows that you are using right now. Has this article helped you? We still have even more useful tips, tricks and news updates about the Windows operating system that’s just waiting to be found and read. Be sure to explore through our article archives which are categorized accordingly to assist our readers in finding interesting contents from our website. Feel free to roam around and read great tutorials that will surely help you use Windows like a pro!