How to Set Cortana to Do Searches Using Google
You might have been using Google for searching certain stuff on the Internet and Google Chrome as your computer’s default browser but suddenly when you upgraded or bought a new Windows machine that has Windows 10 installed on it, you encounter a new search provider called Bing.
Bing is Windows 10’s default search engine. It is one of the products that are owned by Microsoft but Google still leads in terms of popularity. Millions of users rely on it for their search and browsing needs and if you are one of those who want to make Google be the default search and browsing tool in your Windows 10 computer then this tutorial is for you.
Bing in Cortana
We have discussed about Cortana in our previous tutorial. This tool is Windows 10’s built-in virtual assistant and it uses Bing as its default search provider. Everything that you search in it would have a search result item that comes from the web and these results are taken from the web using Bing as you can see on the screenshot below.
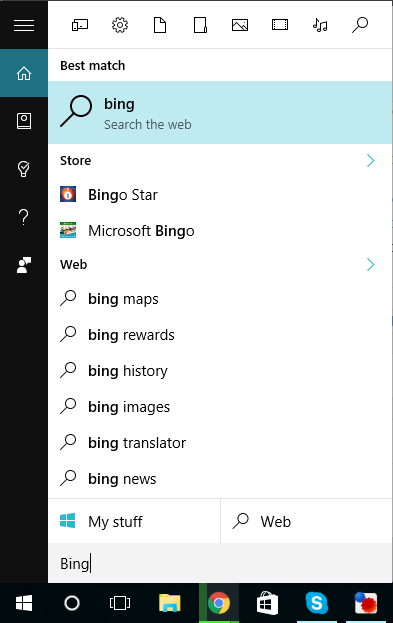
However as we have mentioned earlier, most users prefer Google more than Bing when we talk about doing web searches and fortunately, Cortana allows this tweak instead of just locking web searches through Bing alone. So how is this tweak done? You might be very excited right now to change this setting in your Windows 10 machine but before anything else, you will first need to set Cortana and activate it on your computer.
If you don’t know yet how this is done, you can follow the steps that we have shown in our previous tutorial and once you are done, it is time to get this virtual assistant fired up so you can start doing the tweak and start enjoying better web searches using Google Search.
1. Set Google Chrome as Your Default Browser
You might be thinking that this tutorial is just for setting Google as the default search provider for Cortana but it actually is more than that! Yes! It really is because the very first step that we’re going to demonstrate involves making Google Chrome as your default browser instead of Microsoft Edge. Doing this is pretty simple and just like all of the other tweaks that can be done in Windows 10, there are many ways in doing it. First, we will be showing the easiest method.
To start, you will need to press the Windows + I keys in order to launch the modern Settings screen as shown below. As you can see, this new feature in Windows 10 also has its own search box that is located on its top-right portion.
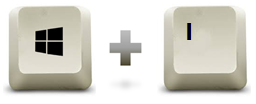
In order to find the section where you can change the default browser and other programs in your computer, all you need to do is type in “default programs” into the search input box that is located on the top-right portion of the screen as highlighted on the screenshot below.
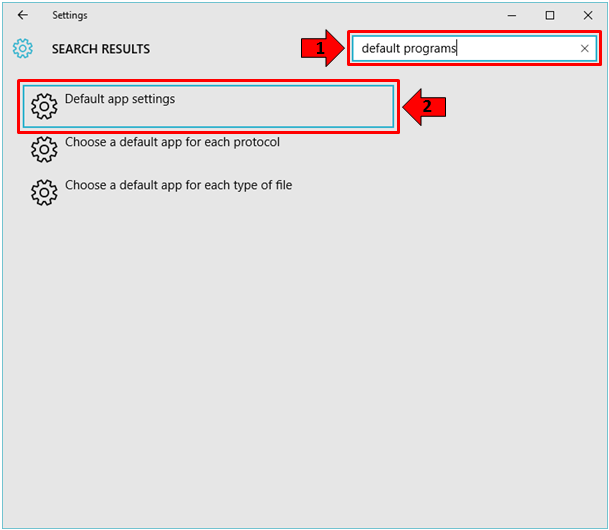
After typing in “default programs”, the settings Window will now start pulling up search results and they will be listed just underneath the search box itself. Doing it on the latest version of Windows 10 Pro will only show 3 results and from these results, simply click on the one that says “Default app settings” as highlighted on the screenshot above. After you do so, you’ll be able to access the Default apps section and from here, you will simply need to scroll down to the “Web browser” section which is found near the bottom of the list as you can see on the screenshot below.
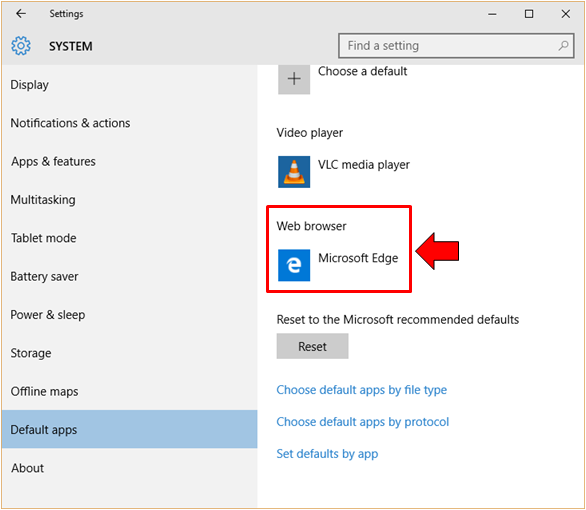
Microsoft Edge is the default web browser in every Windows 10 computer. In order to change it to Google Chrome, all you need to do is click on the current browser icon and you will be able to open the browser options screen. Just be sure that you have already installed Google Chrome on your Windows 10 machine so that you can be sure that it will appear on the available options. If it is there then simply click on it and it will automatically be set as your computer’s default browser.
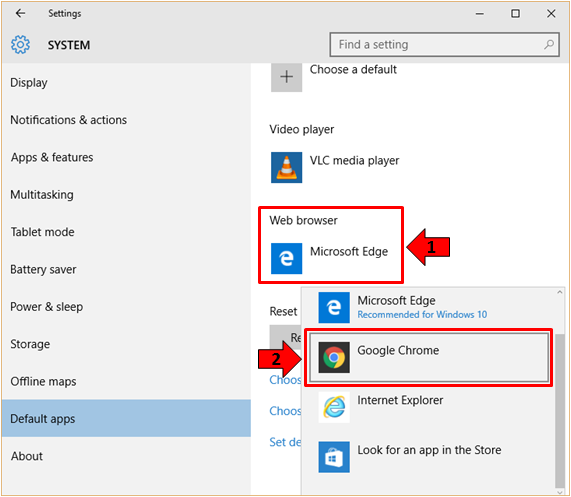
2. Set Google Search as Google Chrome’s Default Web Browser
After installing Google Chrome and making it as your computer’s default browser, it is time to make sure that it uses Google Search as its default search engine. This is important because Cortana uses Bing or Yahoo as its default search engines and whenever you click on a search result from Cortana that is under the web search category, you will surely be taken to any of these search engines if Google Search is not set as Google Chrome’s default search provider. To do this, just follow the steps below.
First, you will need to launch Google Chrome and once it opens, just click on the Settings button that is found at the top-right portion of the screen as highlighted on the screenshot below.
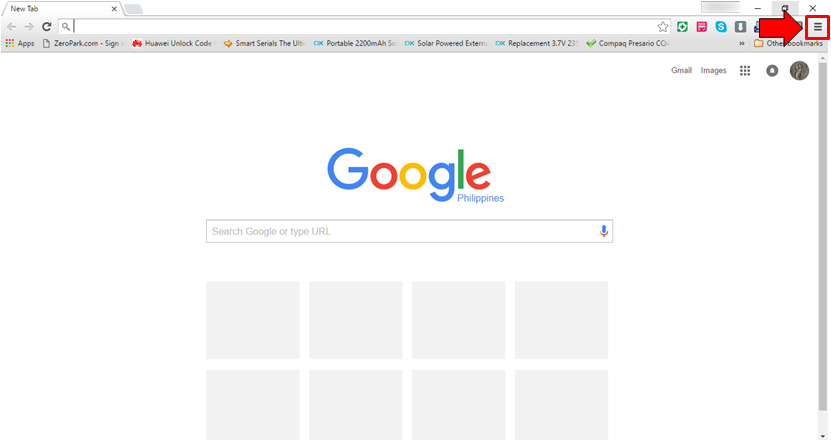
After doing so, you will be able to open an options box where you will need to click on the item that says “Settings” as you can see being highlighted on the screenshot below.
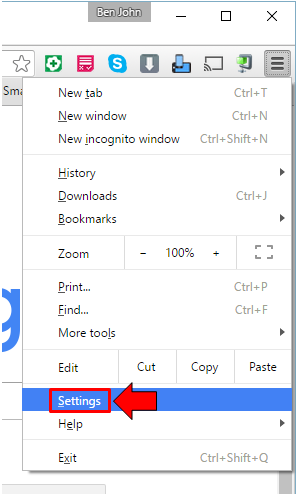
After hitting the “Settings” option from this box, you will be able to open a new tab on Google Chrome which will now show the browser’s settings. From here, just scroll down towards the section that is labeled “Search” then click on the button on which the current default search provider is shown as highlighted below.
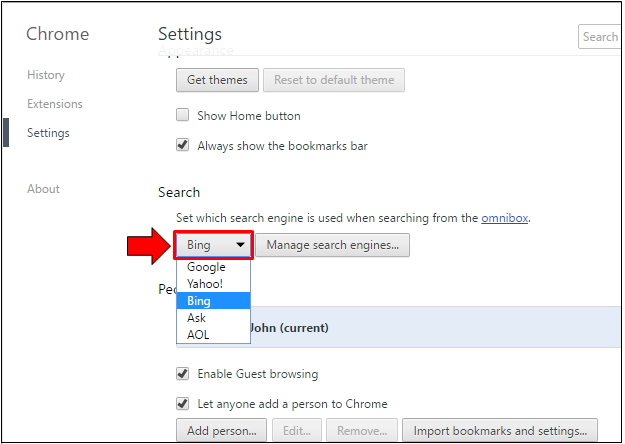
After clicking on the button, you’ll be able to open another options box that shows all available search engines and since our aim is to make Google the default search provider, all that you need to do is click on the item that says “Google”. So you now know two additional things aside from making Cortana search stuff on the Internet using Google. Let’s now move on to the next step which is setting Google Chrome to Enable Desktop search redirections.
3. Allow Google Chrome to Do Windows Desktop Search Redirection
You might already be thinking that setting up Google Chrome as Windows 10’s default browser and letting it use Google search as its default search engine already works the magic of letting Cortana use Google for doing web searches instead of Bing but that’s just the first part. There still are some other things to do and this time, we’re down to the third step. To make Cortana use Google Search, you will need to enable Google Chrome to allow Windows Desktop Search redirections. Doing this involves changing a hidden setting in Google Chrome and this is how it is done.
First, you will need to launch Google Chrome and once it opens, simply enter the following texts into its address bar then hit the “Enter” button:
chrome://flags/#enable-windows-desktop-search-redirection
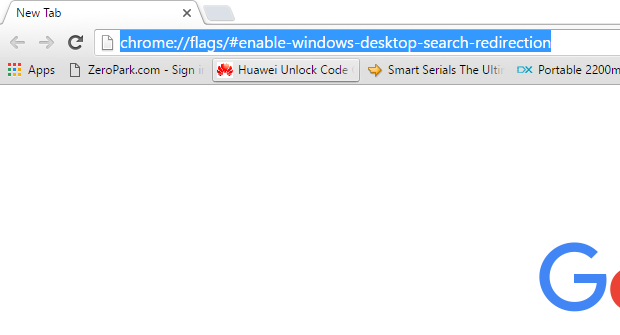
You will then be able to open a set of hidden settings and options for the Google Chrome browser. From these settings, just look for the one that says “Windows desktop search redirection” where you will be able to see that it is currently set to default meaning Cortana still uses Bing as its default search engine whenever you are using it for looking up some stuff from the Desktop. In order to set it to Google Chrome, all that you need to do is click on the dropdown box which has the current “Default” setting value in it and on the options box that would open, simply click on “Enabled” as highlighted on the screenshot below.
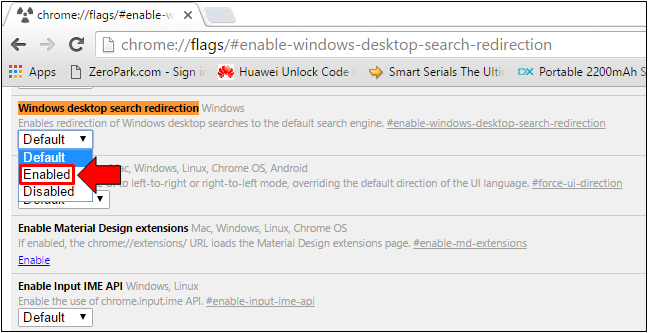
If you are having a hard time looking for the setting, you can press the CTRL + F keys in order to launch the webpage search box which will appear on the top-right portion of the browser screen. Once it appears, just type in “windows desktop search redirection” into it and you will be able to find this setting easily as what we did on the screenshot above that’s why the setting itself is highlighted.
After enabling the Windows Desktop Search Redirection setting, Google Chrome would automatically detect the change you’ve made and will ask you to relaunch the browser as you can see on the screenshot below. Just click on the “RELAUNCH NOW” so that the changes you made would take full effect!
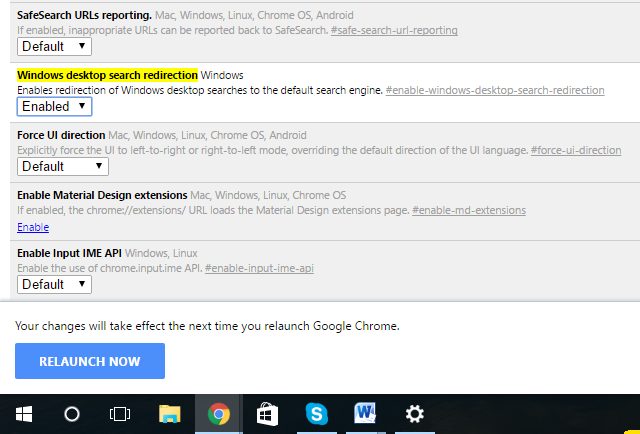
Time to Test Cortana!
As you can see, making Cortana work with Google Search isn’t really that hard and the process in making it do this magic actually accomplishes two other default settings tweak which is choosing Google Chrome as Windows 10’s default browser and making Google Search as the default search engine. Once you are done doing all of the changes that we have demonstrated above, it is now time for you to test Cortana and see if it works better with Google Chrome. Most of our readers gave good feedback so you should enjoy it as well in one way or another.
Do you know of other tricks that can be done with Cortana? You can suggest it to us by using the comments section below so we can write a tutorial for it in the future. You can also sign up for our newsletter so you can get all of our latest tutorials straight to your inbox.