Common Causes of Hangs and Freezes and How to Fix Them
Computers will never be complete without the operating systems that are installed in them. Just imagine a car without an engine or a bicycle without a driver, both will be a useless piece of stuff that are worth to be thrown away. The same is true with the computer that you are using right now. It will just be a piece of idle hardware sitting on your desk if there is no operating system that is installed in it.
Windows is one of the most popular operating system platform in PCs and laptops. Through the years, Microsoft has already released close to a dozen edition of it with Windows XP and Windows 7 proving to be the most successful ones but in the recent years, the company has joined the leaders in mobile devices and took its part under the lime light as it launched Windows Phone and tablets bearing its own brand of app market place called Windows Store.
Windows 8 and Windows 8.1 has become the company’s first attempt to unify the desktop environments and the one found in tablets and smartphones but it has not proven to be very effective especially when users found out about all the big changes in it like the removal of the Start Menu in order to give way to the modern apps and other mobile related features but instead of fixing the problems in these two operating systems, Microsoft found it more fitting to release a new one which will set a higher standard among the rest and called in Windows 10.
But no matter how new an operating system is, it still isn’t protected against problems that can adversely affect its performance and the productivity of the one who is using it. Time and time again, a computer can suffer some problems out of the programs that are installed in it and the ones that are running while you are using it. Even well maintained machines can fall into this trap every now and then and when these problems occur, you need to learn some steps on how you can go to the source of the problem and stop it from making things harder for you.
In this tutorial, we will be teaching you how to close or force stop some programs that causes your Windows 8.1 computer to hang or freeze and find solutions in how you can prevent it from happening again so if you’ve been having problems with the programs that are installed on your computer lately then you better pay close attention to the steps that we’ll be showing below.
What Really Causes the Problem?
When a computer hangs or freezes, there could be more than one reason that causes this problem and it can worsen if you will not be able to solve it soon. There really is no perfect operating system that exists on the planet today but we can make our experience with any of them perfect by doing the needed maintenance stuff to make them perform better and in the case of Windows, you really won’t be having too much problems fixing it when problems occur but first, here are some common causes of problems in Windows 8.1.
1. Memory is Running Out
Every computer has a limit in terms of storage space and whether you like it or not, this space will be consumed as you install and store more and more files to it. When memory runs out, your computer may also behave a lot slower and may even hang and freeze more often especially if most of the programs that you installed before are running in the background. Windows informs you if it is already running out of space by showing a notification on the system tray of the taskbar which looks like the one shown below.
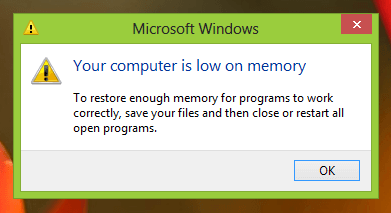
You can also check for your available hard disk storage space by getting to the “This PC” section of the “File Explorer” tool. To do this, simply press the Windows + X keys then hit “File Explorer” on the menu that will appear.
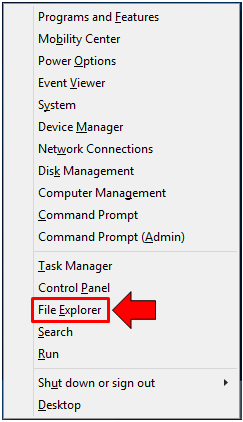
When the File Explorer Window opens, simply click on the “This PC” link that is located on the navigation pane at the left portion and you will be able to see the available disk space of your machine. When the bar is blue, it means that there is nothing to really worry about. The storage space is still enough but when it turns red. You will need to start uninstalling unused programs and deleting files which are not needed anymore in order to free up some disk space and make your machine perform a lot better.
2. Programs Are Too Heavy on Processor or System Resource (RAM)
Before installing any program or app, always make sure that your computer is able to meet the system requirements and other specifications. Most programs that require advanced hardware capabilities would notify you that your computer is not capable of handling it upon installation so there would not be any problems at all but there would be times that most of the specifications are met and only one is not so the installation would go through but in a later time, your machine would start behaving weird. When this happens, simply uninstall the program that you have just installed then restart your computer and everything should work fine afterwards.
3. Viruses and Other Forms of Malware
In other cases, the slowing down of your computer’s performance maybe caused by a virus or any other forms of malware. At present, there are thousands of malware that are luring around the Internet which can get into your computer without you being aware of it.
Malware and viruses attack different parts of your computer’s operating system and replicate in a fast manner so be sure to always scan any “.exe” file that you have downloaded using your antivirus suite to make sure that there’s no malware hiding in it before you finally install in on your computer.
4. A Program or App is Not Responding
Lastly, one of the most common cause of hanging and freezing in Windows 8.1 are programs and apps that can’t seem to work together at the same time. This is one of my personal observations with Microsoft’s latest operating system especially when there are already a lot of programs and apps that are running altogether and what I do to solve it is very simple. I just use the new and improved “Task Manager” utility to stop and kill the program or app that is not responding. To do this, simply press the CTRL + Shift + Esc keys and the Task Manager Window should open automatically.
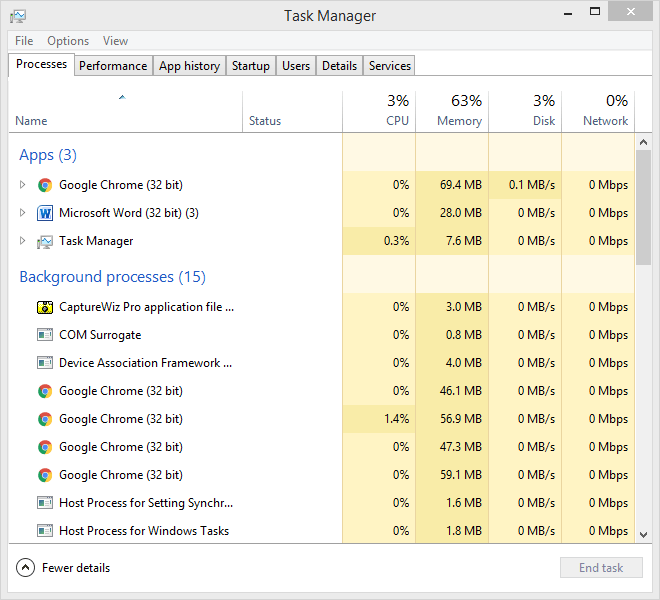
When Task Manager opens, it will show the “Processes” section right away and from here, all you need to do is click on the program or app that is causing your computer screen to hang of freeze then hit the “End task” button that is located at the bottom-left portion of the Window itself.
Other Causes
In other cases, there might be some advanced causes as to why your computer is freezing or hanging. If none of the common causes that we have pointed out above is happening in your machine then it would be good to seek help from a technician instead of trying to fix things by yourself which can cause even greater problems.