How to Use the Computer Management Administrative Tool on Windows 7 and 8
Windows 7 and Windows 8 offers a variety of tools which are readily available on your computer so you can administer every aspect of your operating system easily. One administrative tool that is less popular and seldom used by most users is the “Computer Management” administrative tool. What is this tool used for? Find out the answers by reading this article towards the end. This tutorial will focus on showing you the things that you can do with the Computer Management utility and hopefully influence you to use it more often so you can easily manage your system anytime you want.
Accessing the Computer Management Administrative Tool
First thing that you need to learn is how to get to this tool on your Windows 7 or Windows 8 computer. On both Windows Operating System versions (Windows 7 and 8), you can access the “Computer Management” utility by clicking on the “Start” button and choosing the “Control Panel” item from the start menu. After that, select the “System and Security” category then click on “Administrative Tools”. On the Administrative Tools Window, click on the “Computer Management” shortcut
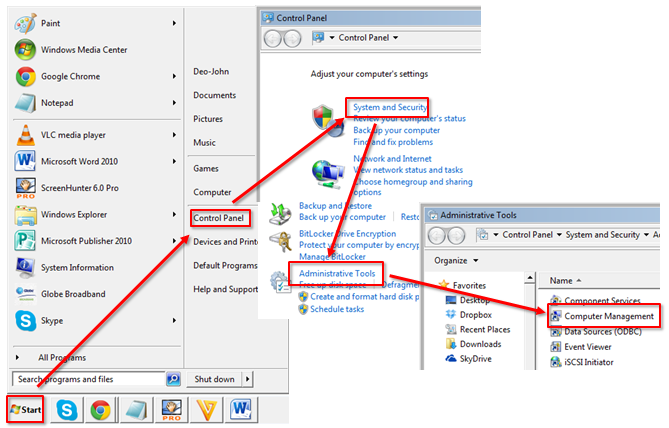
Alternatively on Windows 7, you can also open the Computer Management administrative tool by typing the word “management” on the start menu “Search Box” then click on the “Computer Management” item under the “Programs” category of the search results.
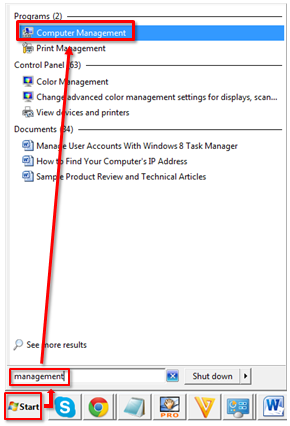
Opening it on Windows 8 is quite different. First, you need to hover the mouse pointer towards the bottom left corner of the screen or if you are using a touch screen device, you should touch the same portion of the screen and wait until a “Start” tile shows up.
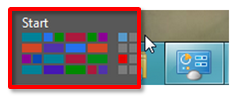
Once you see the “Start” tile, right-click or press and hold on it until the hidden administrative menu pops out. From this menu, you should find the shortcut that will lead you to the “Computer Management” tool by just clicking or tapping on it.
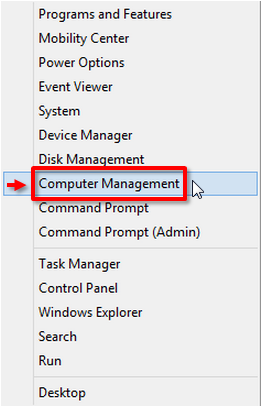
Another way of opening the same menu that you see above is by pressing on the keyboard shortcut for it which is the “Windows Key + X” combination.
Once the “Computer Management” Window opens, you should see a Window that looks exactly like the screenshot below.
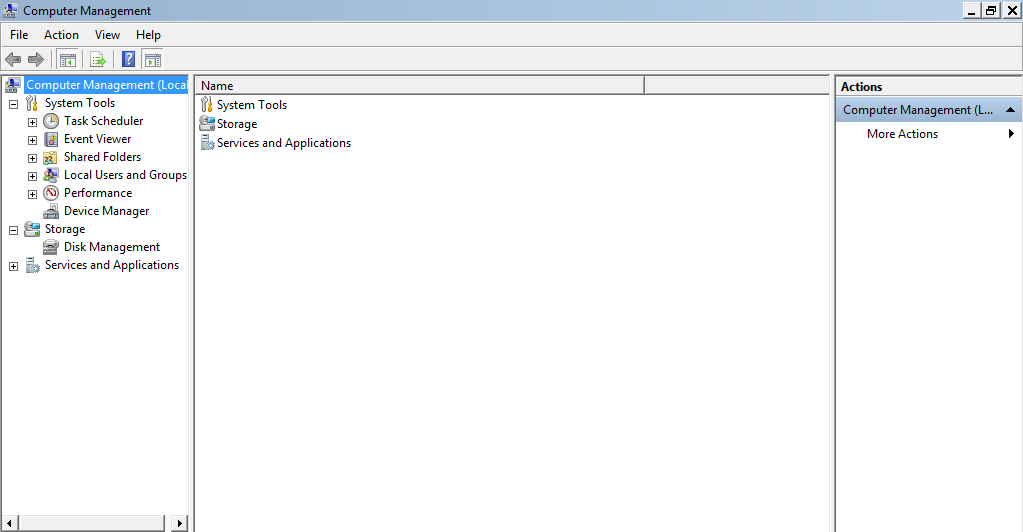
Now, it is time to dig a bit deeper to what the Computer Management Tool offers and discover the things that you can do with it in order to manage your Windows machine more effectively.
All Important System Management Tools Stored in One Panel
After opening the Computer Management Utility, you will notice that it is divided into three primary sections which are “System Tools, Applications and Services & Application”. Among these three, the largest section is the “System Tools” which incorporates a lot of useful utilities in it.
First tool that you would see is the “Task Scheduler” utility where you will be able to manage, schedule and even create new tasks for your machine.
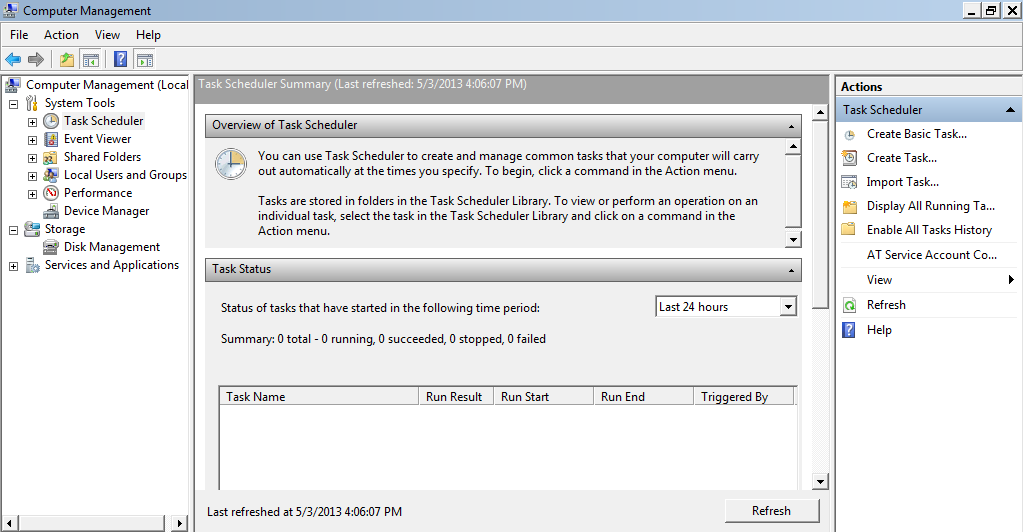
The second tool that you’ll find available within the “Computer Management” utility is the one called “Event Viewer”. With this tool, you will be able to view some logs about the events that happened which Windows was able to store and record. You can also see some logs about the applications and programs that you installed on your computer. Creating a custom view that you designed yourself in order to view some specific information to help you troubleshoot and identify possible problems is also available in the “Events Viewer” section.
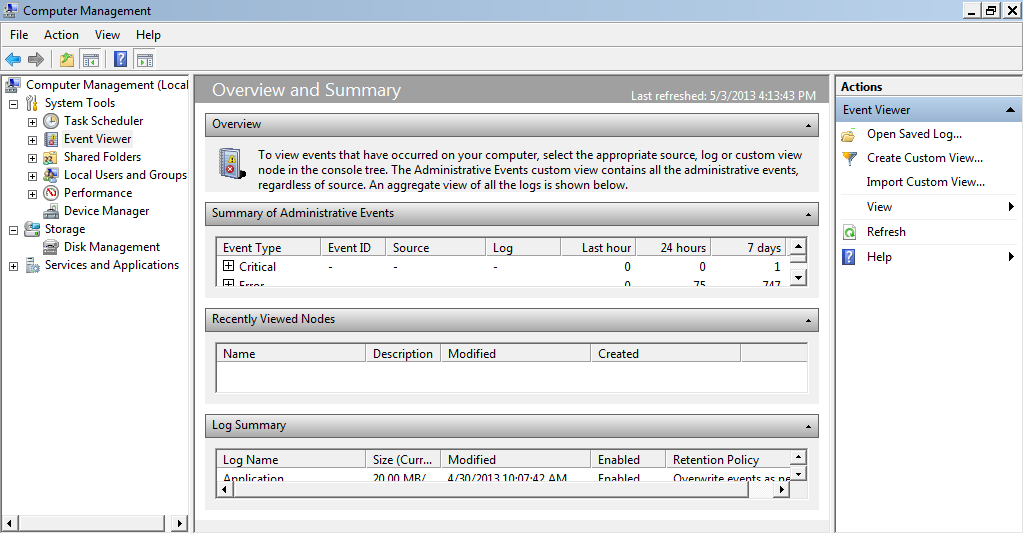
Another tool which is the third on the list is the “Shared Folders” section. From here, you can see all the files and folders that you allowed to be shared to other users on your network and as well as those that you restricted from being accessed. You can also view the sessions and other files that a specific user on your network has made active.
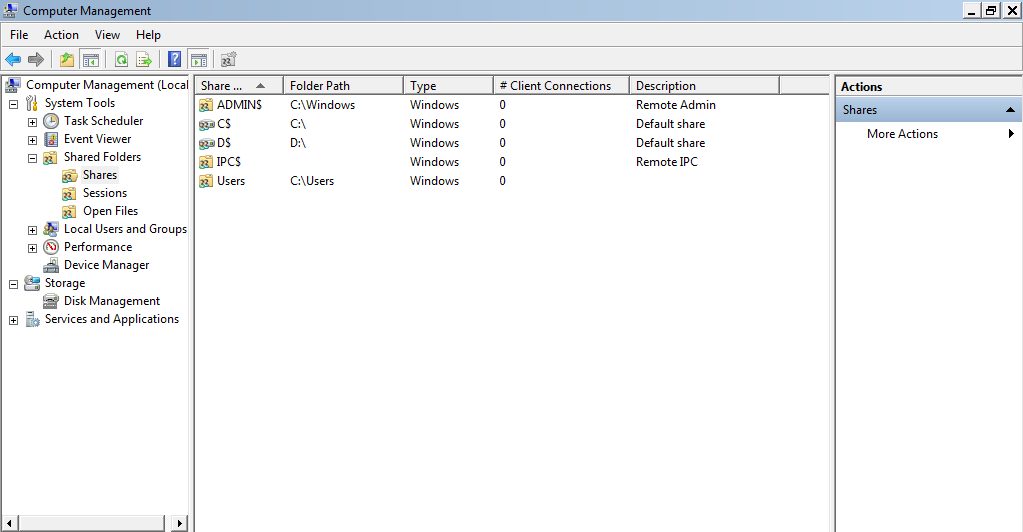
From this section, you can also manage other aspects of your shared folders to make Windows work and function the way you want it to.
The next item on the list which is also a very useful tool is the “Local Users and Groups” section. You can take advantage of this tool in order to manage the defined user groups and other user accounts as well as the different groups that each account is a member to.
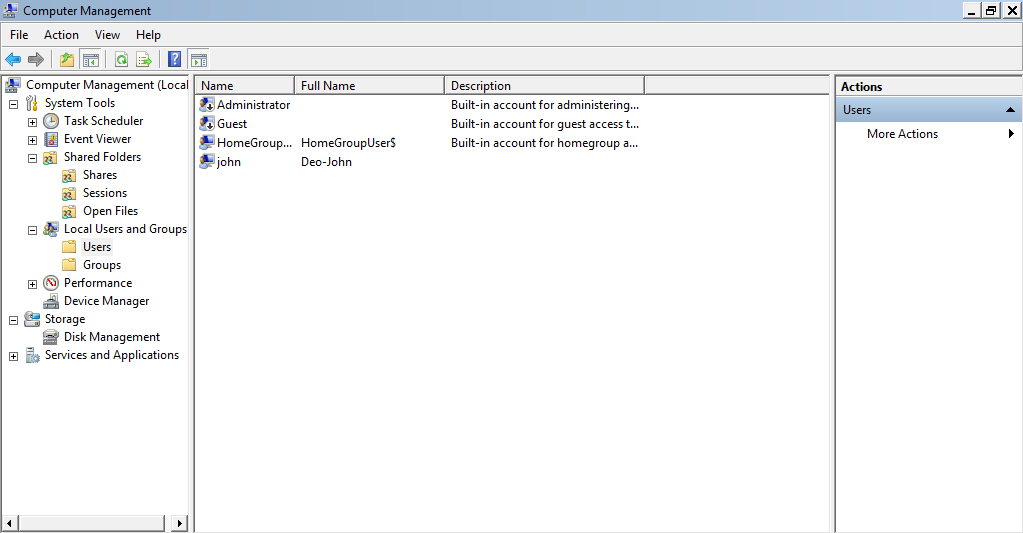
NOTE:
The “Local Users and Groups Tool” is not found on the Windows 7 Home Edition, the basic Editions of Windows 8 and as well as Windows 8 RT.
The tool next to “Local Users and Groups” is the “Performance Monitor”. This tool works with the “Event Viewer” in order to make you understand the performance of your computer and how everything works. You’ll also see if a problem is going on and identify what causes it.

Finally, we will come to the last tool under the “System Tools” category which is the “Device Manager”. With this tool, you can see all the devices and other related components that makes up your computer. You will also see whether a component lacks a driver or if it already has a driver but still needs to be updated. By going to this section, you will be able to identify all missing drivers and manage devices so everything works smoothly anytime.

Managing Disk Partitions on Your Hard Drive
The section that is labelled “Storage” contains only the “Disk Management” tool which you can use to create partitions or delete one.
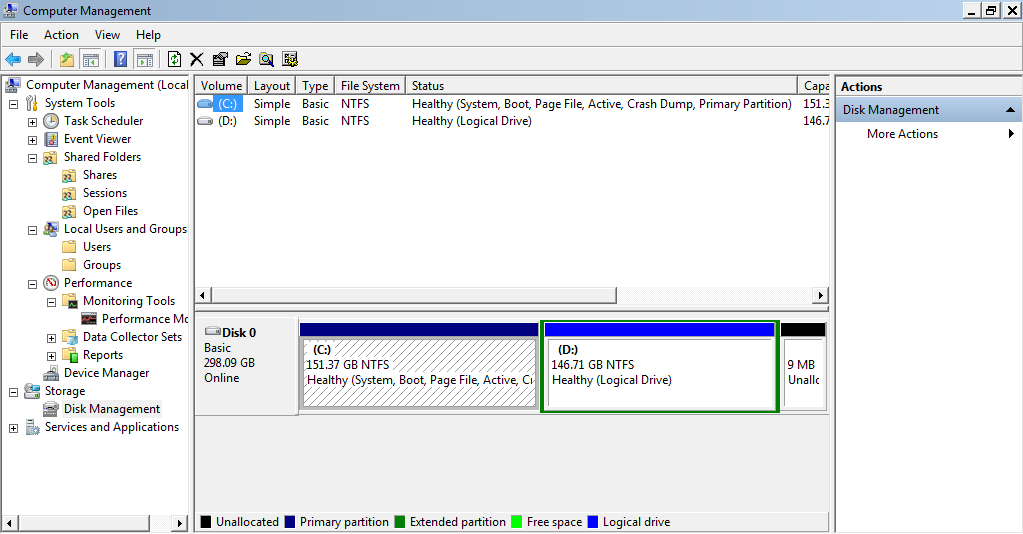
If you want a partition which you can use to have another operating system installed on your computer then you can use this tool to create a space that is enough to accommodate a new Operating system in it. A new partition can also be used to store some backup files which are otherwise vulnerable to being lost or corrupted if kept in only one partition that bears everything in it.
Managing Services Running on Windows
Lastly, you will see the “Services and Applications” section at the bottom. With this tool, you will be able to employ management to all the services that runs within your Windows machine.
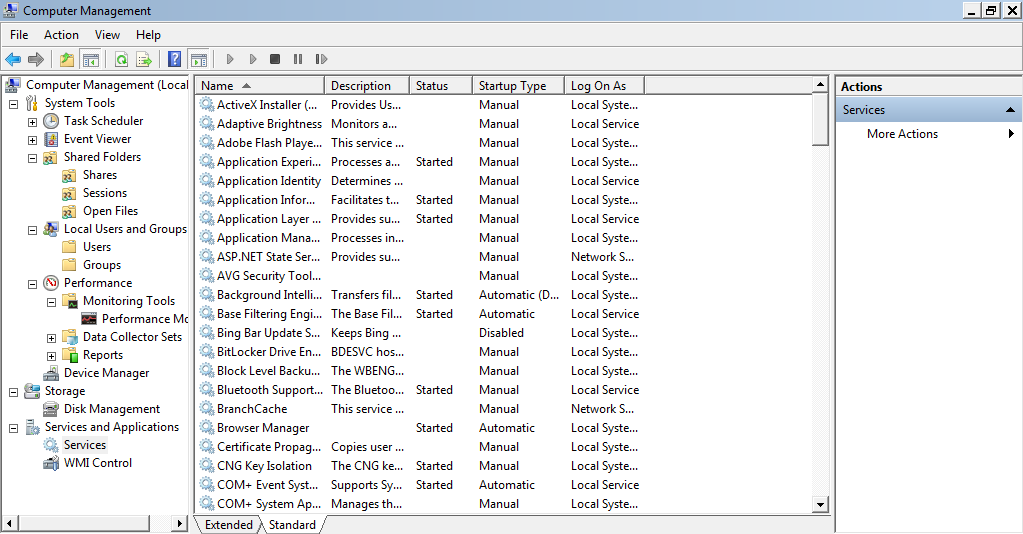
The “Services and Applications” section not only monitors the services that are unique to Windows but also those that are run by third party software and applications that you installed on your computer.
Why Use the Computer Management Administrative Tool
The simple answer is “why not”? As you’ve seen in the discussion that is presented and explained above, the “Computer Management” utility is one of the most useful tool where you can easily access almost all system management utilities in Windows in just a few clicks. Using this valuable tool really saves me time and effort since I don’t have to jump from one Window to another just to access a specific area on my computer which I want to monitor, manage and fix problems on. If you are tired of opening the tools mentioned above one by one in separate Windows then you should start being comfortable in using the “Computer Management” tool which is readily available on your Windows machine and I’m sure that you’ll love it the same as I do!
That’s it! you now learned the things that you can do with the “Computer Management” tool. If you have any tip regarding this tool or you have problems with regards to using one of the tools included in it then please feel free to post it as a comment on this article.