Inserting Objects in WordPad
In our modern world, documents do not only contain texts but even objects like graphic images, shapes, clip arts, photos and other stuff. In less robust applications such as WordPad, there’s a limited set of graphic element that you can insert but in the more advanced ones such as Microsoft Word, you can insert many sorts of elements like tables, shapes, lines, charts and many others. You can also format them to change colors, blur an entire picture and a lot of other formatting options of many sorts. Inserting objects might sound intimidating especially if you are a novice Windows user just starting to learn the basics but you don’t need to worry at all because we will guide you through each of the steps that are available so you can start creating more effective documents and show whatever it is that you are describing in a paragraph so get yourself ready to follow the steps that I’ll be showing below.
Inserting Objects in Wordpad
As I have mentioned in the introduction, WordPad only allows a limited kind of objects to be inserted in any text document that you create in it but first, you will need to learn where you can access the “Insert” options and of course, you should open the program Window first so you can see these. Just open the Start Screen and click on the “Search Button” found at the upper-right portion of the screen. After doing so, simply enter “WordPad” into the search input box that is provided and after typing in the word completely, the WordPad shortcut should appear on the search results which you can click to open the program Window.

After clicking on the shortcut, the WordPad Window should open and at the top of it, you will see the ribbon-based options under the “Home” tab. From here, there’s a group that is labeled “Insert” and these are the options that we will be using in the first part of this tutorial.

Inserting a Picture
The first option that you will find under the “Insert” group is one that is labeled “Picture” and as its name suggests, it is the button that you will need to click if you’re trying to insert a picture coming from a specific source on your computer’s hard drive. After clicking on the button, you should be able to see a new Window which is labeled “Select Picture” and from here, you can browse to the location of the image that you want to insert into WordPad and once you find it, simply select it and hit the “Open” button located at the bottom-right portion of the same Window.

Right after clicking on the “Open” button, the picture that you have selected should already appear on the WordPad’s main input screen and from here, you will notice that it has some small boxes on the corners and as well as the middle of each edges. These small boxes are actually knobs that you can click and hold and then drag to adjust its size but if you don’t want to destroy the pictures dimensions in making it bigger or smaller, I would recommend that you only use the adjustments knobs on the corners instead of those that are at the middle portion of each edge.
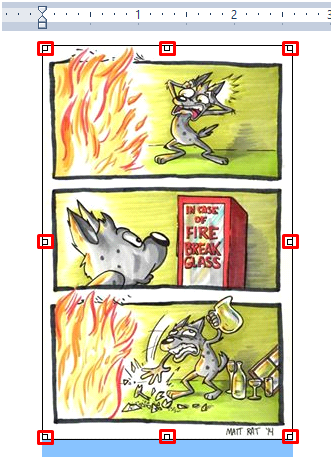
Inserting an Object From Paint
You might want to draw something in the “Paint” desktop app which you’d like to insert into WordPad. If this is the case then you can simply click on the “Paint drawing” option lying next to “Picture” and after doing so, the Paint app will open. From the Paint app Window, you will need to draw or paste a picture to it which you’d like to add some artistic effects on and when you’re done, just hit the exit button located at the top-right corner of the screen then you will see that the image you worked on in Paint is already inserted into the WordPad’s main input pane.

The screenshot below shows a file that I did in Paint and is already inserted on the main input pane of the WordPad app. As you can see, the adjustment knobs in the form of tiny boxes at the middle portion of each edge and as well as on the corners are present which means that the image can also be made bigger or smaller.

Inserting Date and Time
Another option under the “Insert” group allows you to add “Date and time” into the document that you are working on and just like the other options, all that you need to do is click on its dedicated button to execute the action and after doing so, a smaller Window will appear which is labeled “Date and Time” and is showing the available date and time formats for you to choose from. Just select the formats that you’d like to use and hit the “OK” button at the bottom-right portion of the Window once you are done.

The date formats are available on the top portion of the list while the time formats are found towards the bottom. If you want to insert the date then you will need to select from the top portion while if you want time, you will need to select from the ones at the bottom portion. If you want to insert both then you will first need to select a date then hit “OK” and afterwards, click again on “Date and time” from the ribbon then this time, you will need to select the time format.
Insert Object
Finally, we arrive at the last option available under the “Insert” group which is labeled “Insert object”. When you click on it you will see a small Window that bears a scroll box of all the available apps that can insert an object to the document that you are working on. The process works the same as using the “Paint drawing” option and in fact, Paint is also listed as one of the options inside the scroll box. Just select the app that you want to insert object from and after doing so, hit “OK”. You will then see the Window for the desktop app you selected that will open and from here, just input whatever stuff that you want to add to the document that you are working on in WordPad. When you are done, simply click on the “Exit” button on the top-right corner of the screen and the object will be inserted in WordPad in an instant.

That’s it! You have now learned how to use the options under the “Insert” group on WordPad’s ribbon-based options and as you can see, doing it is not that hard. The options that are found here also look similar to the ones that are found in Microsoft Word so it is best to get familiar with them first before finally delving deeper into more advanced document processing software.