Introducing the New Start Menu: Tips and Tricks for Changing its Appearance (Part 1)
One of the biggest issue that plagued Windows 8 and Windows 8.1 was Microsoft’s removal of the Start Menu in it. This quick access feature has been dearly loved by millions of users all around the world that its removal has really sparked countless of complaints and clamors from many demanding for it to be taken back.
If you were able to use Windows 8 then you should be very familiar of that feeling when you’re lost in the middle of nowhere in this operating system that is supposed to be a combined Mobile and Desktop environments in one innovative OS. However, this move has not proved very effective because of the negative feedback that Microsoft has received for both Windows 8 and Windows 8.1 and so, the company has worked hard and solicited as much feedback from users and experts as they can collect with the Windows Insider Program.

These valuable feedback were then used in developing Windows 10 which has been released late last month (July 29). But what is the Start Menu’s status in this latest Windows edition that is dubbed as “the best Windows yet”. In this tutorial, we will be looking into this much-loved feature and see what has been improved in it and we will also be tweaking its appearance so it can look more personalized according yo your choosing.
How to Launch the Start Menu
Now, before going into the details of this tutorial, let us first learn how the main subject- the Start Menu is accessed. If you have been using Windows for a long time then you should be very familiar on the ways that this feature is launched but if you’re a beginner then here are the methods that you can use to summon the Start Menu in your brand new Windows 10 computer.
1. Press the Start Button- Microsoft has removed the Start Button in Windows 8 which contributed much to the confusion that users go through when using the operating system. It has been taken back on Windows 8.1 but when it is pressed, a full screen feature called the Start Screen appears but not the Start Menu. In Windows 10, you can press on the Start Button which is located at the bottom-left corner of the screen and you should be able to open the new and improved Start Menu!

2. Press the Windows Key- Every Windows computer has a very common key on its keyboard which has the Windows logo on it. This key is what you can also use in order to launch the Start Menu. To do this, you will simply need to press on it and the Start Menu should open instantly.

Now that you’ve already learned how to launch the Start Menu in Windows 10, it is time to look into its appearance and see what aspects can we change in it.
A New and Improved Layout
After clicking on the Start Button or pressing on the Windows key, you should be able to see the Start Menu that will pop-up on the bottom-left portion of the screen as you can see on the screenshot below. It doesn’t open in full screen anymore as it did in Windows 8 and Windows 8.1 and though it has grown quite wider compared to that which is found in Windows 7, it clearly contains a complete set of shortcuts that equally represents both the Desktop and the Mobile side of Windows 10.

As you can see, there are two major sections on the new Start Menu. The one that is found on the left basically represents the Desktop environment where you can find a list of the “Most used” programs and apps so you can launch any of them easily and on its bottom portion are permanently pinned shortcuts to some system tools like “File Explorer”, “Settings”, the “Power” options and lastly, there’s also a link at the bottom-most portion which says “All apps” and clicking on it will reveal a list of all the apps and programs that are built-in as well as those that you have installed into your Windows 10 machine.

On the right, you will see all the familiar tiles that you have surely met in Windows 8 and Windows 8.1 and this portion of the new Start Menu represents the Mobile environment. Just like in the old Start Screen, you can still customize each tile by changing its size and drag them to other locations. You can also pin some items from the left portion towards this right portion and create a shortcut for them for a quicker access.

As you can see, the resurrected Start Menu really contains everything that you need in order to access different stuff with ease in the modern Windows 10 OS. However, there are still a lot of other cool stuff that you can actually do to this feature and let’s proceed now to the next one!
Changing the Color of the Start Menu
If your computer has just been upgraded to Windows 10, it should have a black Start Menu which doesn’t really look appealing especially to some female users. Thankfully, even this aspect of the new and improved Start Menu can also be tweaked and doing it is very simple. To start, you will first need to click on the “Settings” link that is found at the bottom-left section of the Start Menu itself as highlighted below.
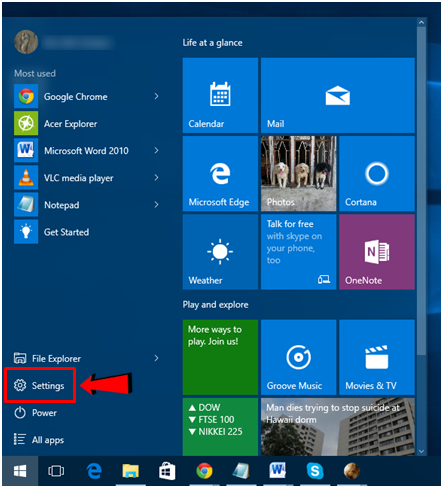
After doing so, the modern Settings Window will open and from here, you will simply need to click on the category that is labeled “Personalization” and as you can see on the screenshot below, there’s a short description below it which will give you an idea of what it contains.

When the Personalization section opens, you will need to put your attention on the navigation pane that is located at the left hand portion and from here, you will need to click on the link that says “Colors” as shown below.

On the “Colors” section, you should be able to see different tiles that represent all available colors which you can apply to the Start Menu and as well as the Taskbar and Notifications/Action Center screen. From here, you will simply need to click on the color of your choice and in case you don’t see the color applied to the Start Menu, Taskbar and the Notifications screen even after you selected it, just scroll down through these colors and at the bottom, you will need to flick the switch that is labeled “Show color on start, taskbar, and action center” as highlighted on the screenshot below.

More Start Menu Appearance Tweaks in Part 2!
The Start Menu has really come a very long way ever since the very first version of Windows was released. It has even suffered being expelled from the Windows OS in Windows 8 and Windows 8.1 but has proved itself to be very useful to all types of users that Microsoft has decided to bring it back in Windows 10. There are still a lot of other tweaks that you need to discover about the new and improved Start Menu in your Windows 10 machine and since we are running out of space in this tutorial, we will show you everything else in the second part of this tutorial so be sure to catch it only here on WindowsTechies.com!