How to Launch the Devices and Printers Section and What Can You Do In It?
Windows has always had a way in showing every user what it is all about. In our previous tutorial, we’ve shown one of the features that will help you get even more familiar with your Windows machine through the “System Information” Window however, if you want to know what devices has been attached to your computer or even those that it communicated with before through a network then you will need to learn about the “Devices and Printers” section of the Control Panel that has been a mainstay feature in the Windows operating system for a long time now.
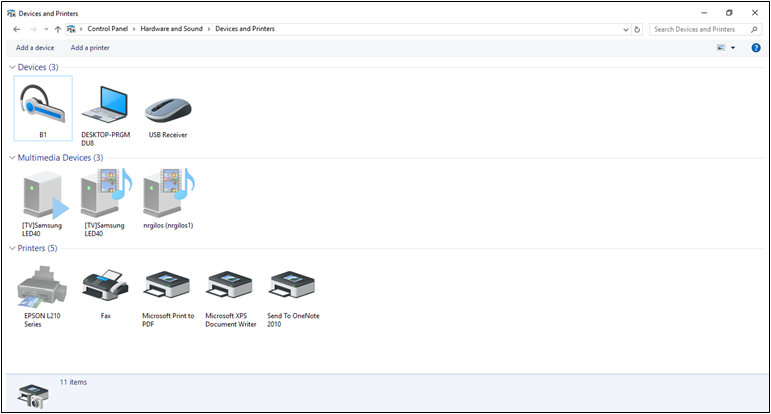
Many users don’t actually know about this feature and that’s the reason why we’re going to cover it in this tutorial. If you want to get more familiar with what this section actually contains or just get acquainted with the devices that are attached or those that has been connected to your machine in the past then you will need to follow the steps that we’re going to show below.
What Exactly is the Devices and Printers Panel?
Devices and Printers is simply a section that shows a list of all the devices (no matter what kind it is) which has been connected to your computer either through a wire or a wireless way. In here, you will also be able to interact with these external devices which are currently connected to your Windows machine. In short, it is an all-in-one place that displays them for you to configure or make tweaks on but the options and the interaction that you can do with each device largely depends on the drivers that are installed on your computer for it.
One important thing that you need to know about the devices that are attached to your computer is that not all have full support so the information that you will see under the Devices and Printers section would be limited for other devices. The devices that have full support would allow you to do the following from the Devices and Printers section:
- See the current status of the devices- whether it is working good or not
- View information about the device itself and share it to a network
- Change settings and make tweaks on how it works as well as use all features of the device
- Fix and troubleshoot certain problems if any
For devices that have full support, its icon should show up according to what the device is as you can see on the screenshot below where my Bluetooth headset really appears as it is while for devices that don’t have full support, it will just appear as a generic icon.
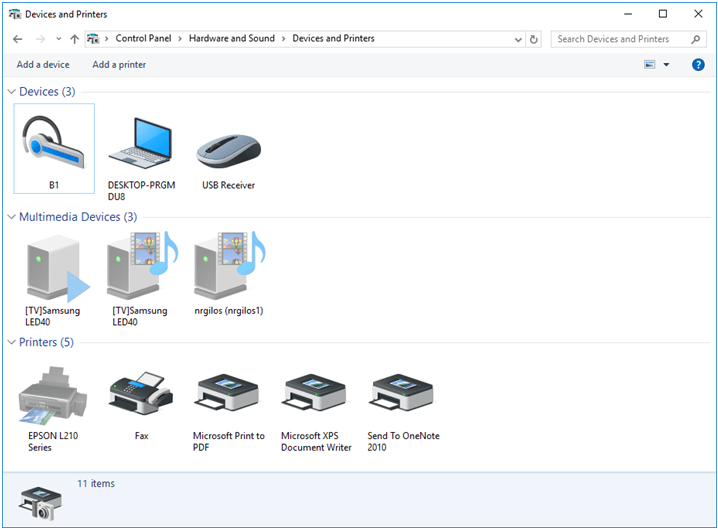
So now that you already have an idea on what the Devices and Printers section is all about, we’re going to try accessing it in Windows 10 as well as other in older Windows OS versions like Windows 8.1 and Windows 7 in case you are still using any of these two. Let’s start with the latest Windows version- Windows 10.
Accessing the Devices and Printers Section in Windows 10
Windows 10 has been around for more than a year now and its new and improved features doesn’t fail to really impress us. While most of it still looks like its predecessors, there are newer methods that are available in it for accessing certain features and system tools. For the Devices and Printers section, here are the available ways in how you can launch it on your Windows 10 machine.
First, we will go to the easiest method in launching this section. Since the Devices and Printers section is found in the Control Panel, you’ll need to learn how to launch the Control Panel Window first and in Windows 10, you can do this by first pressing the Windows + X keys in order to access the WinX menu which will appear on the bottom-left portion of your computer screen as you can see on the screenshot below.
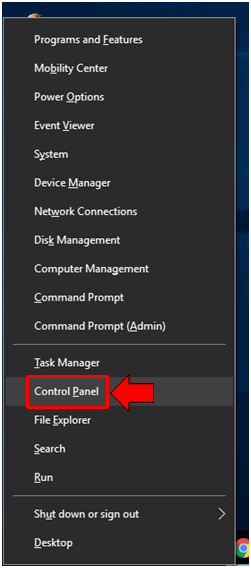
On this menu, you should be able to find the link that will launch the Control Panel Window. If you find it, just click on it in order open the Control Panel feature instantly as you can see being highlighted on the screenshot above.
Now, when the Control Panel launches, you will need to click on the settings category that says “Hardware and Sound” in order to launch the section where the subcategories would display or you may also click on the “View devices and printers” link under if you wish to launch the Devices and Printers Window right away.
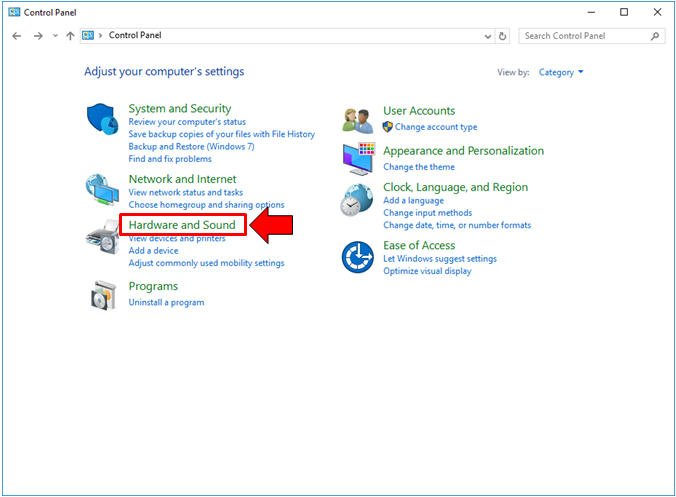
If you chose to click on the “Hardware and Sound” category link, you will be taken to a Window that shows in contents and from here, you will need to click on the subcategory that says “Devices and Printers” as shown below.
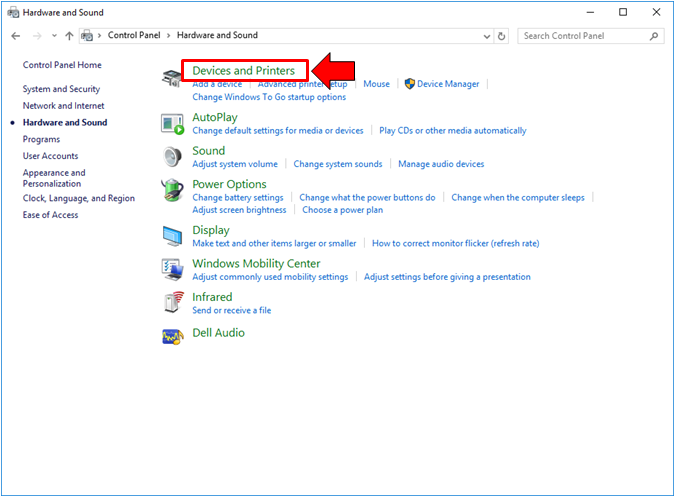
After clicking on the subcategory, you should be able to see the Window open and display your all the devices that are attached and those that has been attached to your computer in the past as well as those that communicated with your machine through an existing network.
Accessing Devices and Printers from the Universal Settings App in Windows 10
There’s another place in your Windows 10 machine where the Devices and Printers link is found and the feature is called the universal Settings app. There are many ways in launching the app itself and the easiest way in doing so is by pressing the Windows + I keyboard shortcut combination.
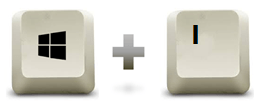
If you want another method in launching the Settings app, you can do so by first accessing the Start Menu. Just press on the Windows key or click on the Start Button in order to open the Start Menu which will slide-up from the bottom-left portion of your computer screen. On this menu, all you need to do is click on the Settings icon that is seated on the narrow bar at the left-hand portion of the Start Menu as shown on the screenshot below.
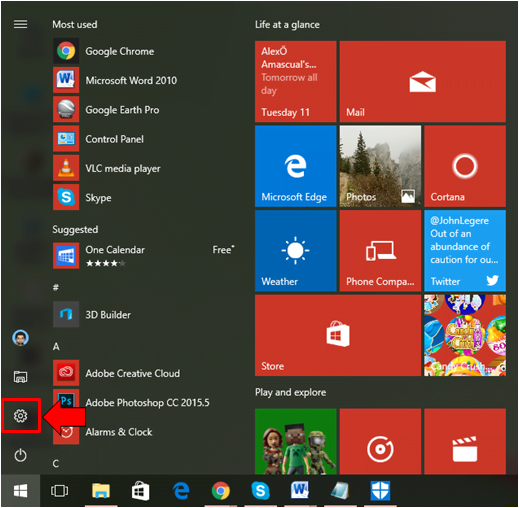
After clicking on the icon, the universal Settings app Window will launch and it will take you to the Home screen. From here, you will simply need to click on the category that says “Devices” as you can see on the screenshot below.
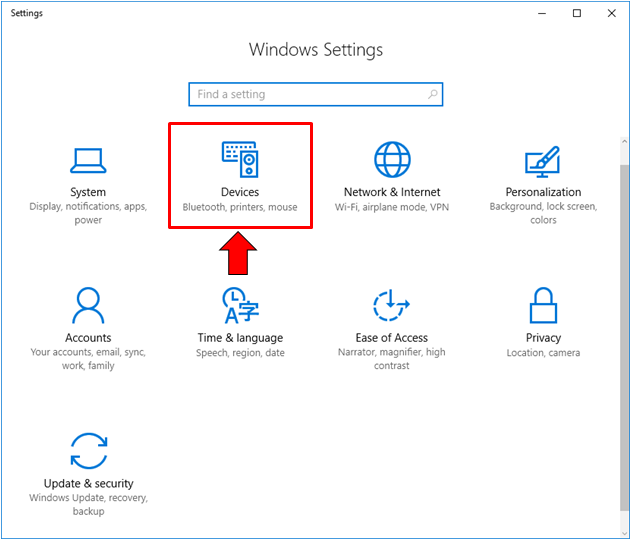
After clicking on it, you will be able to open its contents and from here, you will see a navigation pane at the left and the main “Printers & scanners” contents at the right. The devices that would display here are just printers and scanners and if you want to get into Devices and Printers section of the Control Panel, all you need to do is scroll towards the bottom and click on the link that says “Devices and Printers” as you can see below.
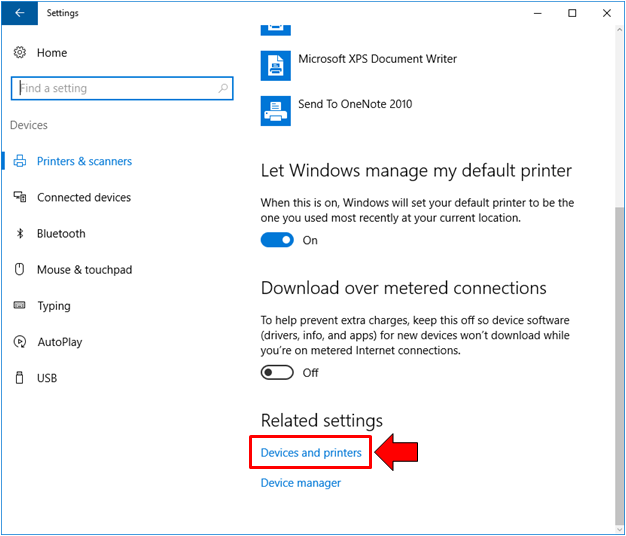
After the link is clicked, you should be able to launch the Devices and Printers section of the Control Panel in your Windows 10 machine.
Launching Devices and Printers Using Windows 10’s Search Feature
Search has been available since the time of some older Windows operating system versions but it has never been better than that which is found in Windows 10. Yes! Search is now found in almost any location within the Windows operating system and the good thing about it is that it can be used even for online search.
In order to use this feature in finding the Devices and Printers section of the Control Panel, all you need to do is launch it first by pressing the Windows + S keys and it should slide-up from the bottom-left portion of the your computer screen. Once you see it, simply enter the words “devices and printers” into the search input box that is located at the bottom and after doing so, the search results should appear right above the input box where you will simply need to click on the shortcut link that is labeled “Devices and Printers” as shown on the screenshot below.
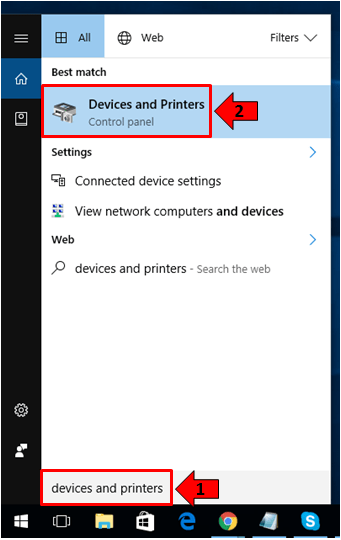
After the shortcut link is clicked, the Devices and Printers section of the Control Panel should open in an instant and that’s it! You can already view, customize and do some other things to the devices that has been attached to your Windows 10 machine.
How to Launch Devices and Printers in Windows 8.1
If you are still using Windows 8.1, launching the Devices and Printers section of the Control Panel is a lot easier in it. To accomplish this, all you need to do is launch the Start Screen first and once it opens, just type “devices” on your keyboard. Doing this will launch the Search feature and the word that you are typing will automatically be inputted to the search input box as you can see on the screenshot below.
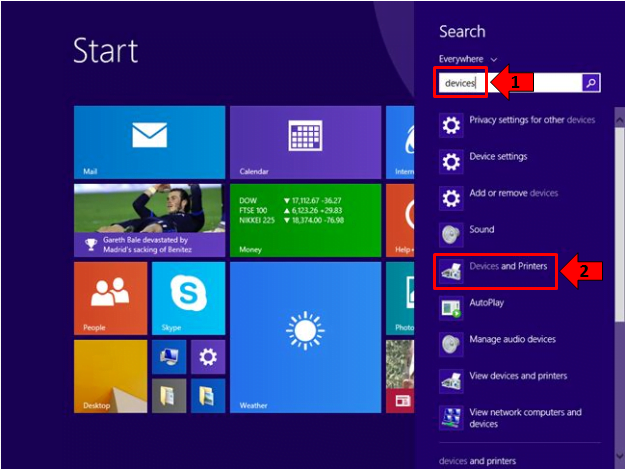
After the word “devices” is typed, the search results should appear just below the search input box and from here, you will simply need to click on the shortcut which is labeled “Devices and Printers” as you can see being highlighted on the screenshot above. Right after clicking on the shortcut link, the Devices and Printers section of the Control Panel should open instantly and that’s exactly how you can launch it quickly in your Windows 8.1 machine.
How to Launch Devices and Printers in Windows 7
Finally, for those users who still can’t move on from Windows 7, you can launch the Devices and Printers section of the Control Panel in this operating system version simply by clicking on the Start Button first in order to open the Start Menu and once the menu launches, simply click on the “Devices and Printers” link that is located at the bottom-right portion of it as shown on the screenshot below.
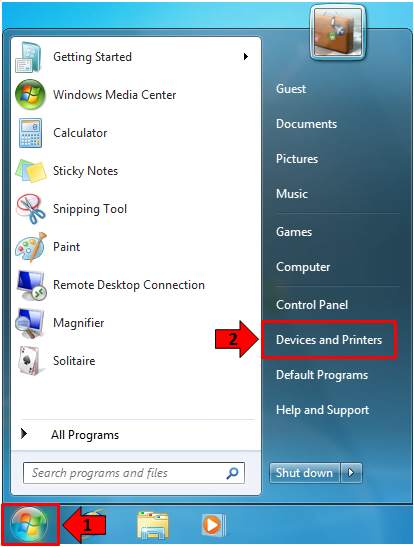
After this shortcut link is clicked, you should then be able to launch the Devices and Printers section of the Control Panel feature on your Windows 7 machine. It’s as simple as that but then again, if you want to enjoy all of the latest features that Microsoft can offer through the Windows operating system software, you can choose to get Windows 10 now!
Which Devices are Detected and Displayed in Devices and Printers
The Devices and Printers section of the Control Panel should be able to display your computer as well as other external devices that are attached to your machine. These devices include the following:
- External hard drives
- Portable Music Devices
- Smartphones
- Tablets
- Digital Cameras
- Mice
- Keyboards
- Printers,
- Scanners
- Wi-Fi/Network adapters
- Bluetooth adapters
- Network devices
- media extenders
In other instances especially if there are internal components such as your hard drive, sound card and your DVD/Blue-ray disk writer/player supports displaying information in the Devices and Printers section of Windows, they would also appear on the list that you will see in this section of the Control Panel.
Which Devices are Excluded from Being Displayed in Devices and Printers
The Devices and Printers section would commonly exclude the devices that are built-in your computer from being displayed in it unless they have support of doing so. These devices include CPUs, RAMs, internal network adapters and network cards and even video cards.
There are external devices that also might not show up in the Devices and Printers section and this happens if the device itself does not support displaying information in the Devices and Printers section of the Windows operating system.
What Can You Do With the Devices Displayed in Devices and Printers?
The answer to this depends largely on the level of support that the manufacturer of the device has allowed to be displayed in the Devices and Printers section and as well as the type of device that has been connected.
In different brands of printers for instance, double-clicking on its icon from the Device and Printers section would display the number of documents in queue as well as allow you to manage other settings and tweaks in it such as setting the default paper size and others. You just need to explore to find out what information and tasks you are actually allowed to view and perform.
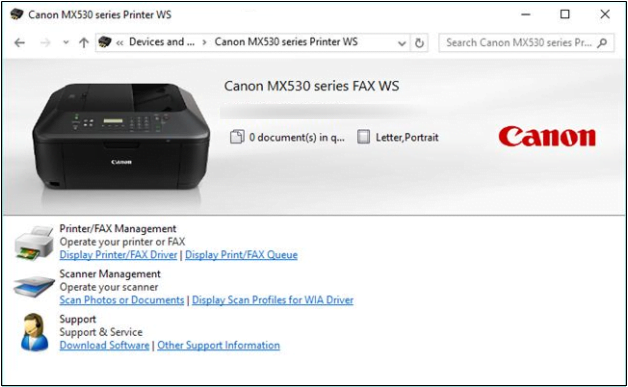
For other devices, double-clicking on their designated icon that is being displayed on the Devices and Printers Window will open their “Properties” Window which will shown information such as its manufacturer, driver, hardware and many others.
Know Your Devices Better With the Devices and Printers Feature
As you can see, Microsoft has nailed it again with the Devices and Printers feature in Windows. It does not only display the devices and printers that is attached and has been attached to your computer in a previous time but it can also offer even more features for managing your devices as well as tweaking certain features in them.
Have you tried looking into this feature on your Windows 10 machine? What are your words about it? Did it help you manage your devices? Please feel free to share your experiences with us by posting them as comments below.