Learning How to Reset Cortana on a Windows PC or Device
We’ve been showing much of Cortana’s secret features and even the basic things that it can do in our previous tutorials and we are now down to the last one in this series of articles that aims to make Windows 10’s built-in virtual assistant tool known to everyone.
As we have mentioned in one of our previous tutorials, Cortana remembers some details of your usage and many other details which it uses to better function as a personalized virtual assistant but what if you don’t want it to clear Cortana’s accumulated memory and start fresh maybe because you are going to give your computer or mobile device to someone else or you simply want a fresh start?
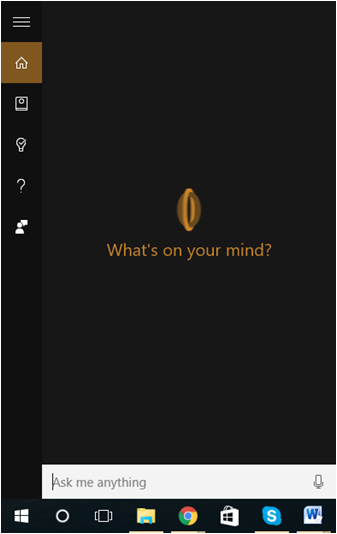
Resetting Cortana is actually possible and in this tutorial, we are going to show you the steps that are involved in order to accomplish this so if you want to do this tweak on your Windows 10’s virtual assistant, just follow the steps that we are going to demonstrate below.
First Things First, Activate Cortana in Windows 10
You can’t use Cortana or you won’t even need to reset it if you have just activated it on your Windows 10 computer. This tutorial assumes that you have already been using Cortana for quite some time now and it has already accumulated data about you and the things that you are doing on your Windows 10 computer or mobile device.
If you want to learn how to activate Cortana in Windows 10, you can find the instructions that you can follow in this tutorial. One of the things that Cortana can do is providing you with web search results through Bing but of you want Cortana to use Google Search as its default search engine then you can do so by following the steps that we have shown in this article. You can also find the top 16 things that Cortana can do in our most recent tutorial that came before this one. Just read it so you can be aware of the wonderful things that Windows 10’s virtual assistant can do for you!
Launch Cortana in Windows 10
Since this tutorial assumes that you’ve already been using Cortana for some time, we also assume that you already know the different ways in launching it but for the benefit of the novice users who landed on this tutorial, we will be showing one of the simplest and quickest way in accessing Cortana in a Windows 10 PC.

All you need to do is press the Windows + S keys on your computer’s keyboard and the Cortana screen should launch in an instant asking you what she can do for you at the moment as you can see on the screenshot below.
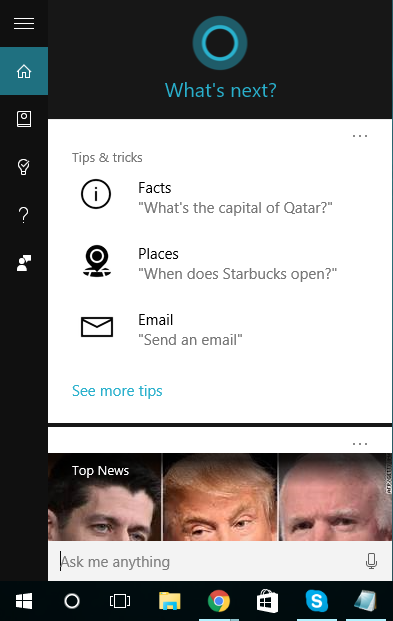
There are also some other methods that are available in launching the Cortana virtual assistant tool in your Windows 10 computer and if you want to learn how to do them, you can follow the steps that we have demonstrated in this tutorial.
How to Reset Cortana
Now that we’re done with the review about activating Cortana and accessing it in a Windows 10 PC or device, let us now proceed to the real meat of this tutorial which is resetting Windows 10’s virtual assistant tool so you can start anew with it.
The process is a quick and straightforward one and you won’t need to have any technical knowledge just to accomplish it in your computer. To start, you will need to launch Cortana because we are going to disable her. After disabling Cortana, you will simply need to enable it again and voila! It should already have forgotten the data that it stored about you. So let’s now start.
Launch Cortana by pressing the Windows + S keys and once it opens at the bottom-left portion of your computer screen, simply click on the notebook icon that is found on the vertical bar at the left as highlighted on the screenshot below.
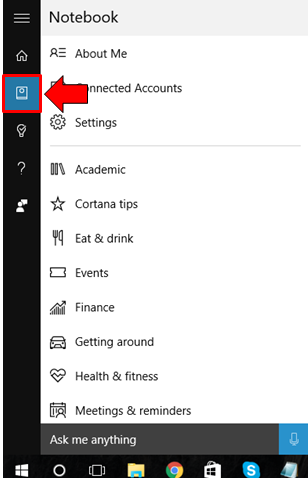
After clicking on the Notebook icon, you will be able to see different sections and information that Cortana is able to store. From here, just click on the item that says “Settings” as you can see on the screenshot below.
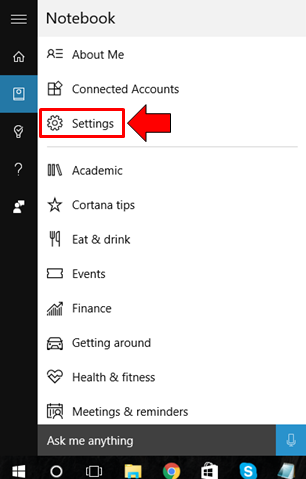
After clicking on Settings, you will be taken to a set of on and off switches for Cortana’s different features and things that it can do. Since our goal is to turn Cortana off so it will forget all data that it was able to save about you, what you’ll need to do is click on the switch that is found under the “Cortana can give you suggestions, ideas, reminders, alerts and more.” option. It is found on the top-most portion so you should be able to find it easily.
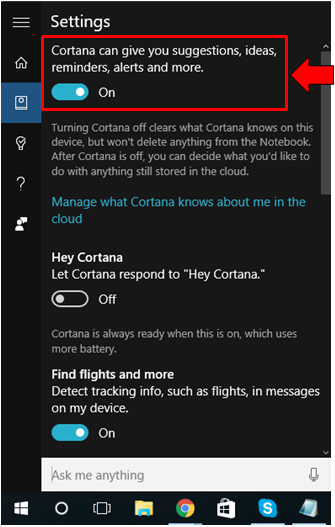
Under the switch, you will find a description of what turning it off would do and it says “Turning Cortana off clears what Cortana knows on this device, but won’t delete anything from the Notebook. After Cortana is off, you can decide what you’d like to do with anything still stored in the cloud”. It is clear what this switch does so just switch it off if you want Cortana to forget what it knows about you or in short, reset it.
How to Delete Cortana’s Stored Data
After turning Cortana off on your Windows 10 PC or device, you can turn it on again to complete the reset process but the data that it stored about you still remains. If you want to manage the stuff that Cortana knows about you, you will need to make sure that Cortana is turned off and then click on the link that says “Manage what Cortana knows about me in the cloud” which is found just below the on and off switch as you can see below.
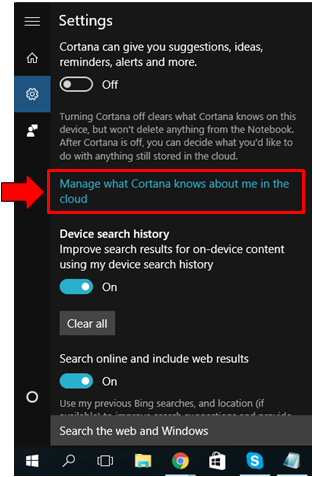
Clicking on the link will then open your computer’s default browser and take you to the webpage for Bing Settings as shown on the screenshot below.
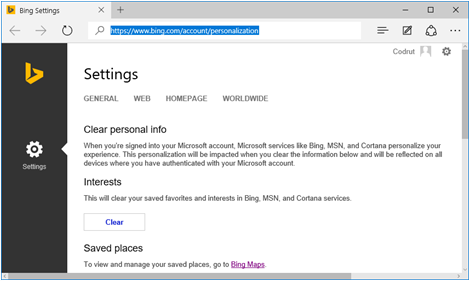
On this settings webpage, you will need to make sure that you clear certain items in order to make sure that all of the information that Cortana stored about you is totally deleted and you will be starting anew with it. The items that need to be cleared are listed below:
1. Interests
If you saved some favorites, websites and many other stuff on any Microsoft related products and services such as Bing, MSN and Cortana then you will need to click on the “Clear” button that is found just below this item in order to delete all of these stored data in an instant.
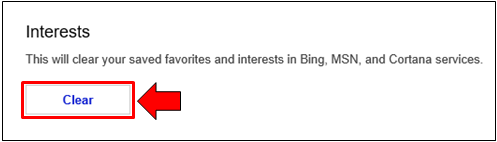
2. Other Cortana Data and Personalized Speech, Inking and Typing
This item refers to those information that Cortana uploads and collects about you such as your calendar, contacts, location and many others that are triggered by the virtual assistant. Browsing history that provides Cortana the power to give you recommendations is also included in this item. Clearing this is also done simply by clicking on the “Clear” button that is found under the item itself as shown below.
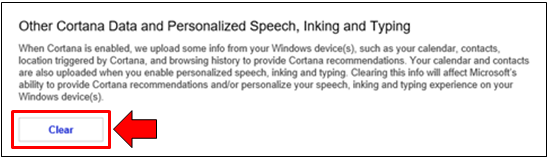
After doing these clearing tasks, Cortana will totally have nothing about you. There will be no information stored in her about you, your computer or device usage, your preferences, your favorites and other things so in short, you will be starting fresh with Cortana again once you decide to turn it on in your Windows 10 PC or device. That’s actually the steps involved and as you can see, it’s not really that hard. If you encountered any problem while following the steps that we have shown above, please feel free to let us know so we can assist you with it. See you all in our next tutorial!