Managing and Securing Internet Access on Your Computer
Isn’t it nice if each person who is allowed to use your computer are following a set of rules that you have set? Most computers at present are owned by a single person but lots of others are publicly available or is owned by a family. This means that each user can use and access the Internet without any restrictions.
If you are a parent who wants to prevent your children from accessing sites which are not suitable for their age then you must learn how to set some restrictions on what type of websites could be accessed on your home computer.

Windows has a security feature that lets you secure, manage and set restrictions on the type of websites that a user can access through your computer. This valuable tool is called “Windows Internet Options” and is part of your machine’s Control Panel menu.
If you follow the steps below then you should be able to do some tweaks to this essential feature which further protects your family from the harms that can be brought by bad websites:
1. Click on the “Start” button then choose “Control Panel”.

2. From the main “Control Panel” Window, click on the “Network and Internet” link.

3. On the “Network and Internet” Window, click on the “Internet Options” link to open the options that you can do tweaks on.

Getting Deeper Into the Options
This part will go a little bit deeper into each option so you can learn how to do some adjustments and set restrictions as well as tweak some setting to create a set of rules to the Internet access of your machine. Just read on and follow the steps to get your way in and out from each options and as well as set it back to default if in case you change your mind and want the old settings back at any future time.
Privacy Tab
First, go to the “Privacy Tab”. You can’t find much about website restrictions on this part however, if your concern is primarily on the security of your PC more than the sites that people can access through it then this area would be of great use.

The privacy setting of any computer is set to medium by default. If you don’t trust the one who is going to use your computer and you’re quite doubtful that he/she is going to exercise some personal or computer security then it is advised that you elevate the security level to “Block All Cookies”. Doing this will make logging into a site a little bit hassle however, this option prevents every user from leaving any account information behind accidentally.
If you go on and explore the options under the “Privacy Tab”, you might also see and want to check the “Never allow websites to access my location” box for additional protection.
Security Tab
This tab contains a collection of setting that actually allows you to do some tweaks and block specific websites. Four zones can also be found in this tab namely “Trusted sites”, “Restricted sites”, “Internet” and “Local Intranet”.
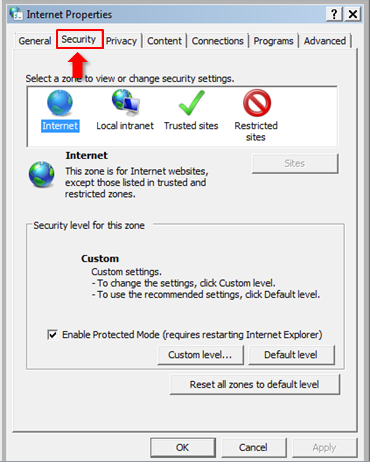
You can disable the boxes containing the options by unchecking them. This is recommended if your concern is maximum security. If you want a custom setting for site restrictions and other areas that could be exploited by a user, just disable the following options:
- Run components not signed with Authenticode
- ActiveX controls
- file downloads
- font downloads
- Allow webpages to use restricted protocols for active content
- Display mixed content
- MIME sniffing
- Submit non-encrypted form data
- User data persistence
- Scripting options (Disable this except “XSS filter”)

You can also switch everything to “High” settings alternatively. Doing this would elevate the restrictions even higher. If you don’t know what each of the options do and you are concerned of really protecting the interest of every user for good then choose “High” level restrictions and settings.
Trusted and Restricted Sites
Let’s say you want to have maximum security so you have set all Internet Security options and settings to “High” but you also want to access the websites that you trust with full functionality then the “Trusted Sites” section will be of great use for you!

You can go to the “Trusted” sites section by clicking on the icon that shows a green checkmark in the “Security Tab”. You can see a slider here that lets you adjust the security level the same as in the Internet option. If you really trust a website then you can just put all settings to “Low” so you can get away from the annoying messages and prompts that appear each time you open a site.

If you want to add specific sites to it just click the “Sites” button and add them one by one by their URL’s. The “Require Server Verification” should also be checked to ensure the level of security you have chosen. Doing this can cause other websites to be flagged as untrusted every now and then but that’s the point anyway. Hackers can fake site URL’s so having the box checked is recommended.
We now come to the “Restricted Sites” which is somewhat a hard feature to use. If you really don’t trust a website then there’s no reason for you to visit it anyway however, if for some reasons you really don’t want to open it by accident (or be opened by another user) then you can always add websites via their URL’s by clicking on the “Sites” button.
Disable Access to Websites
This is a valuable option and a great tool for parents who have children who just turned to teenagers. Disabling access to specific sites containing pornographic or other illegal content is essential so your child would not be given into addictions to pornographic stuff and you can do the “talking” and “explaining” instead of them watching some site contents in secret.

You can find the options for this kind of restriction on the “Content” tab. Clicking this tab will lead you to the options where you can see “Parental Control” and “Content Advisor”. Parental Controls lets you choose sites that you want to restrict access from while Content Advisor shows websites by ratings of an organization called ICRA. Though ICRA stopped existing, the ratings for all sites that they have gathered are still available however, updates are not available.
You can also use the “Approved Sites” option to set the ones that should never be viewable. Using this option is easy. Just type the URL that you want to adjust access type to then click “Always” if it is proven safe and the “Never” option if it is not safe at all. Additionally, you can also change settings for each site or delete them from the list anytime you like.
Note:
Always keep in mind that “Internet Options” applies to Internet Explorer and an administrator account can make changes to its settings but this shouldn’t be a big deal. You can always create another account type like “Guest” and add a password to your administrator account to really be sure especially if your computer is used by multiple users.