How to Monitor Your Key Presses and Mouse Clicks Using a Third-Party Tool
Here on WindowsTechies.com, we don’t only talk about the tools and features that are found in the Windows operating system but we also share about third-party software that can make the lives of Windows users a lot easier and in this tutorial, we’re going to cover one that is very helpful if you’re the curious type of geek who wants to know more about computer usage and statistics. Yes! If you’ve been curious on how many key presses and mouse clicks you do on your Windows machine then you’ll need to read this tutorial towards the end.
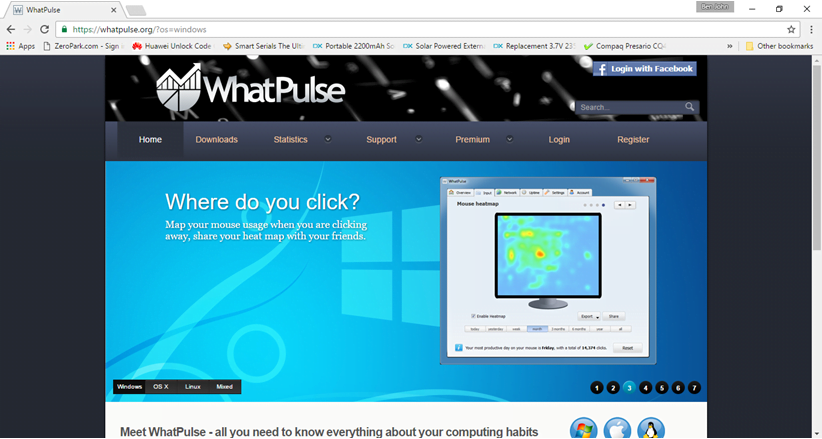
We’re not going to do survey here but instead, we are going to introduce a third-party tool that will help you keep track of the number of key presses and mouse clicks that you do as well as find out some other interesting information that you never thought were actually capable of being tracked safely. So without further ado, let’s start learning what this tool is and find out how it works as well as discover the things that it can do.
Introducing WhatPulse!
Now, you might be asking why on earth would you like to know how many keys you press each day or how many left-clicks or right-clicks you actually perform in a single day. The simple answer is “why not”? After all, WhatPulse would not be created if there is no practical use for it.
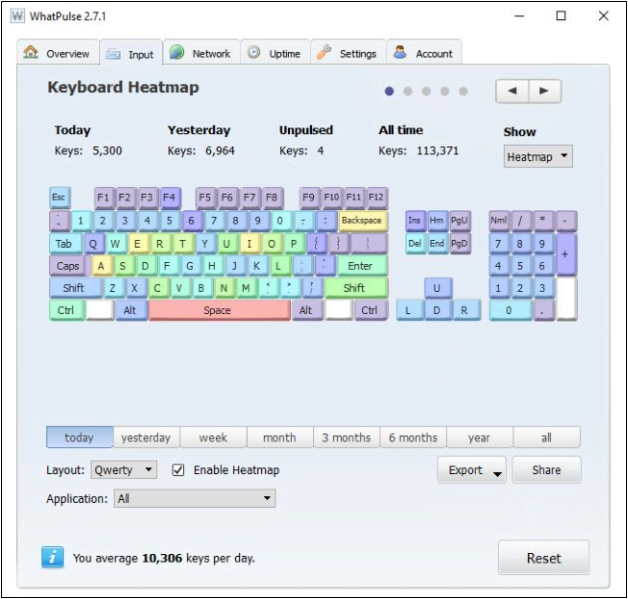
One obvious use that the tool can perform well is tracking whether a worker is actually doing his/her job or is doing something else. This is very important especially to people who hired workers online. WhatPulse offers safe tracking of key presses and mouse clicks without monitoring other critical usage data. It also requires you to create an account before you can have access to the dashboard that shows the data which is was able to collect and this adds more security and privacy to the user.
So how can you start taking advantage of this free tool? Yes! WhatPulse is free to use but it also has some premium features which you can unlock. To find out about this tool’s free version, you can visit its official website or if you want to know more about its premium features, you can visit the WhatPulse Premium Services section on their website.
How to Start Using WhatPulse
Now that you already know what the WhatPulse tool is, it is time to learn how you can actually use it in tracking certain activities that you do on your computer. To start, you will first need to download the tool from its official download page and once it gets completely downloaded, simply install it on to your Windows computer. After WhatPulse gets installed, it will automatically ask you to sign up so you can start using the software and the first thing that you will need to do is enter the email that you want to use for signing up and creating your WhatPulse account then your desired password.
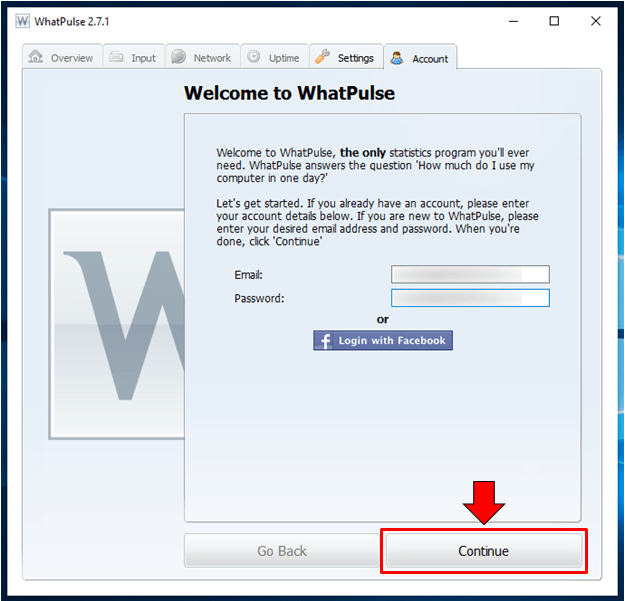
After you are done inputting your email and desired password, just click on the button that says “Continue” which is found at the bottom-right portion of the sign up/create an account Window as you can see being highlighted on the screenshot above. After you do so, you will be taken to the next page which will now ask for your desired Username. Just enter the Username that you want to use then check all the other information for any error and once you are done, simply hit the “Register Account!” button that is found at the bottom-right portion of the Window as you can see below.
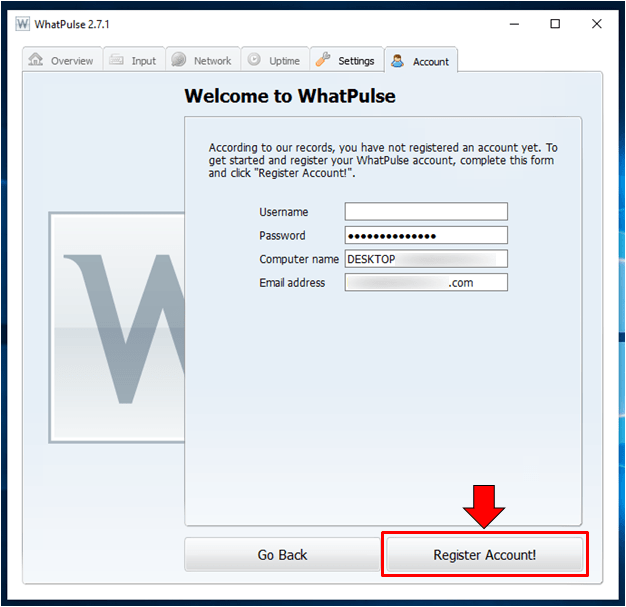
After the “Register Account!” button is clicked, WhatPulse will automatically register you as a new user and once it is done saving the details that you have entered, you will be taken to the section that looks exactly like the one that is shown below.
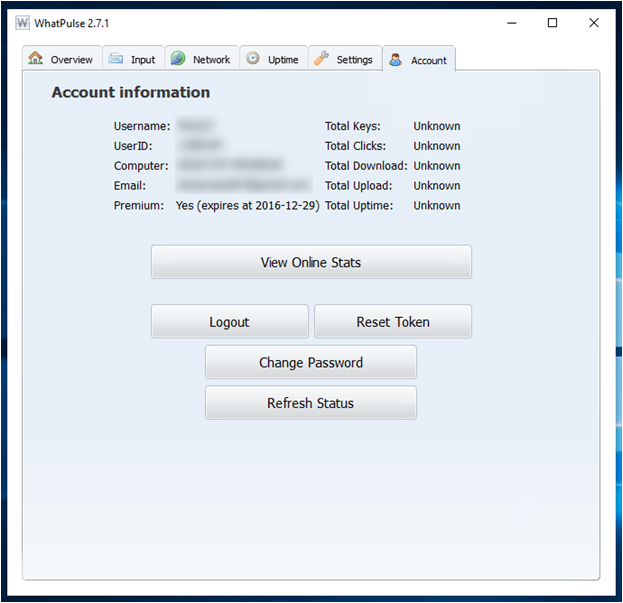
This section is actually showing the contents of the “Account” tab which is located on the top portion of the WhatPulse application Window. When you download and install WhatPulse, you are actually given 14-day trial of the premium version which is why there is an item on the screenshot above that says “Premium: Yes (expires at 2016-12-29)”.
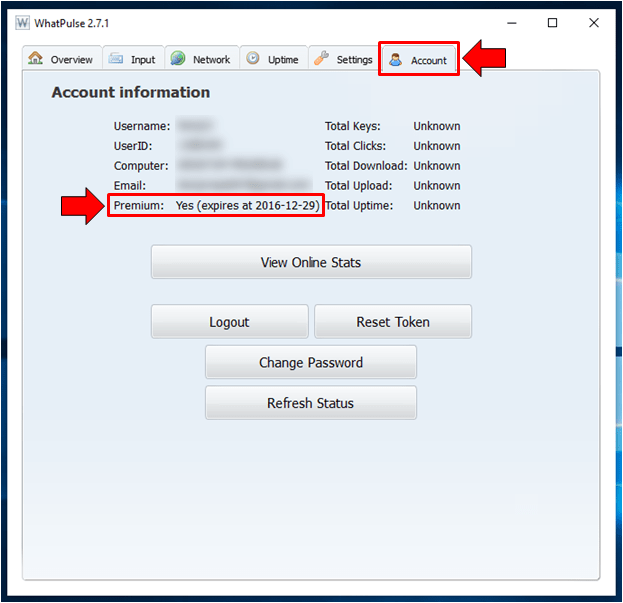
After you are done with the setting up of your WhatPulse account and exploring the application’s interface, you will need to leave it on for a day or two and just use your computer normally. This will let the application collect useful data about your computer usage and habits. In order to really get enough usage data, we recommend that you use WhatPulse for at least a week or more so you can see a more detailed statistics of your key presses, mouse clicks and other computing habits that the tool can monitor.
How to View the Number of Key Presses You Did in a Day
Now, let’s go to the information that WhatPulse is capable of monitoring and we’ll start with the number of key presses that you did in one day. To be able to see this information, all you need to do is click on one of the tabs that are found on top of the WhatPulse main interface which is labeled “Input” as you can see being highlighted on the screenshot below.
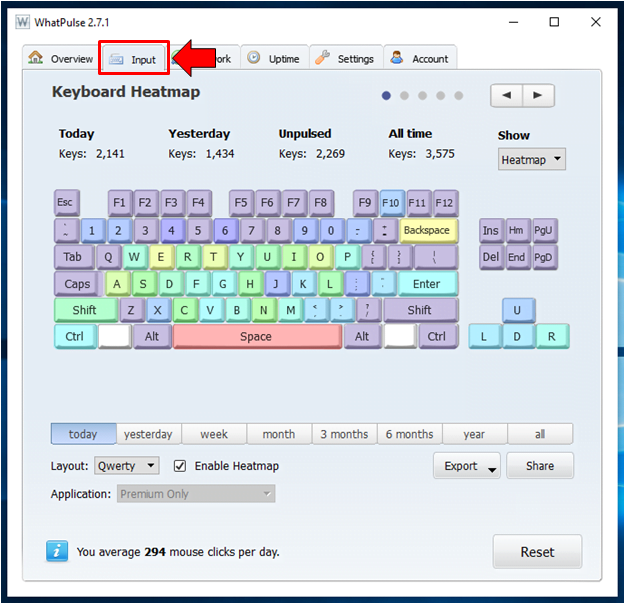
Under this “Input” tab section, you should be able to see information such as the number of keys you did today, the keys that were pressed yesterday and other personal records about your keyboard activity. If you want to find out which key you pressed the most, you can do so by clicking on the drop-down options box that is found under the “Show” item as highlighted on the screenshot below and on the options that will appear, simply click on the one that says “Keys”.
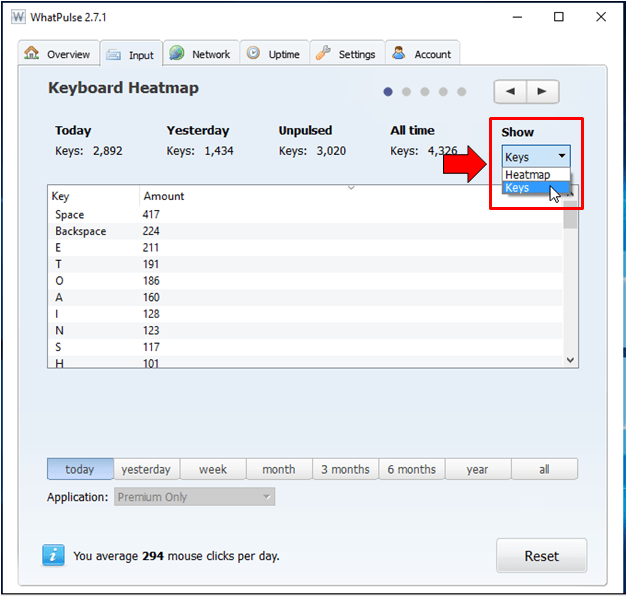
From this same section, you will also be able to see an information that tells you about the average mouse clicks that you do per day which is located the the bottom portion as you can see on the screenshot above.
How to Find Out the Number of Mouse Clicks You Do Per Day
After finding out how many key presses you actually do per day or within a certain period of time, it is time to find out your mouse habits. The section where you will find this is still under the “Input” tab. In order to view it, all you need to do is click on the arrow-right button that is found at the top-right portion of the WhatPulse main Window as you can see being highlighted on the screenshot below.
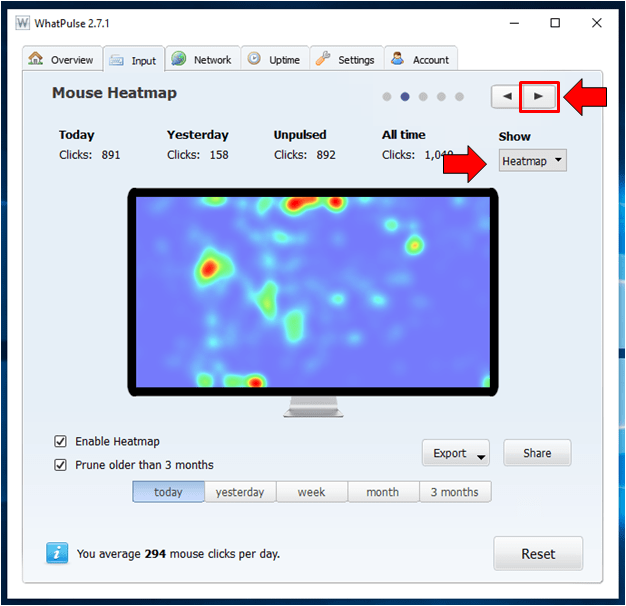
After clicking on the arrow-right button, you should be able to move to the next section which now shows information about your mouse clicks. From here, you can see the number of mouse clicks you did today, yesterday and there’s even a heatmap showing the areas of the screen where you do the clicks most of the time. The red part are the the sections that you click the most. At the bottom portion of this same Window, you will also find your average mouse clicks per day.
If you want to know the exact number of clicks that you do for the day according to your mouse buttons (left, right and center/scroll), all you need to do is click on the drop-down options box that is found under the “Show” item located at the top-right portion of the Window and from the options that would appear, simply choose the one that says “Buttons” as you can see below.
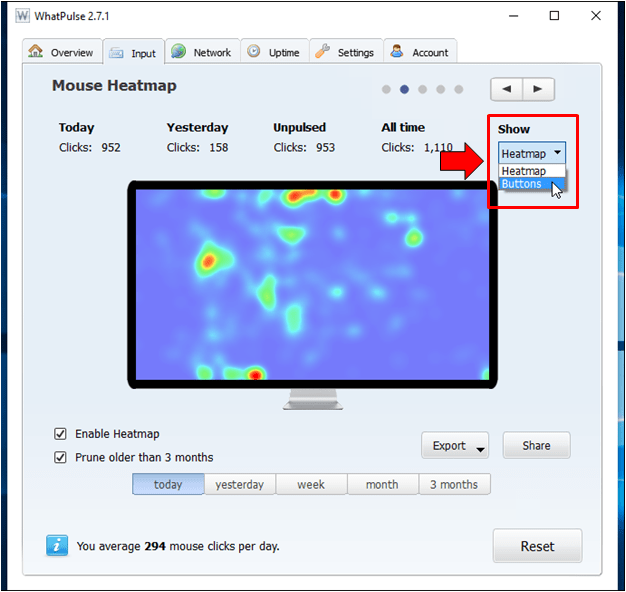
After clicking on the “Buttons” option, the monitor that shows the heatmap should now be replaced by a box containing a list of your mouse buttons with the exact number of clicks you did on each one of them. There is also an image of a mouse that contains the percentage of clicks that you do on the buttons as shown below.
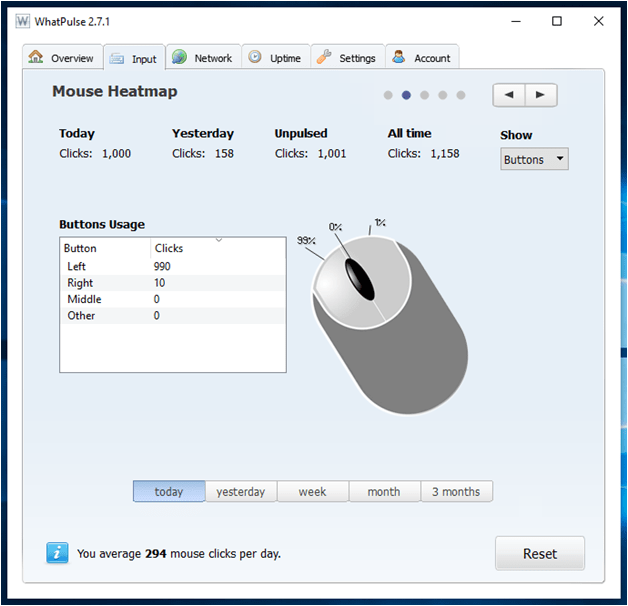
Now, if you want to reset the counters both for key presses and mouse clicks, all you need to do is click on the “Reset” button that is found at the bottom-right portion on each of the key presses and mouse clicks section. Doing this will reset the counters to zero (0). If you paid close attention on the counters, you should have noticed that it actually updates in real time which is a great feature since it does not require Internet connection just to do its job.
What Other Things Can WhatPulse Do?
Aside from being able to show information such as key presses and mouse clicks, WhatPulse can also do other things and that’s what we’re going to talk about next. Ever wondered how many clicks you do on a certain application such as Google Chrome or Microsoft Word? How about key presses on these applications and others? That’s possible if you use WhatPulse. To access the section where this information is found, all you need to do is click on the arrow-right button once again. If you start from the key presses section, you will need to click it twice but if you are coming from the mouse clicks section which we’ve shown above, you will just need to click the arrow-right button once.
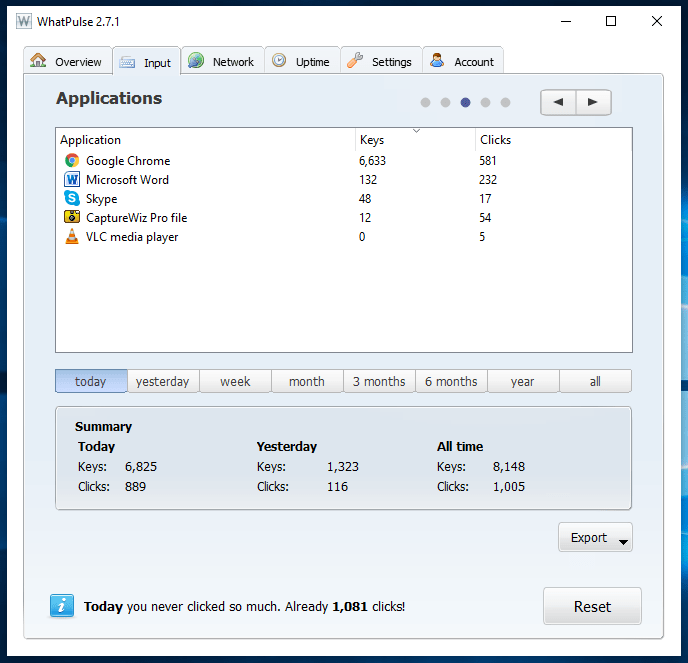
As you can see, this section actually shows how many key presses and mouse clicks you do in the applications that you often use and are mostly left active on your computer. Again, this is very useful especially if you want to monitor the computer usage of a certain employee or even your kids at home.
If you click on the arrow-right button one more time, you will be taken to a bar graph that shows input history in hours as you can see on the screenshot below. The key presses are in blue bars and the mouse clicks are in light-brown bars.
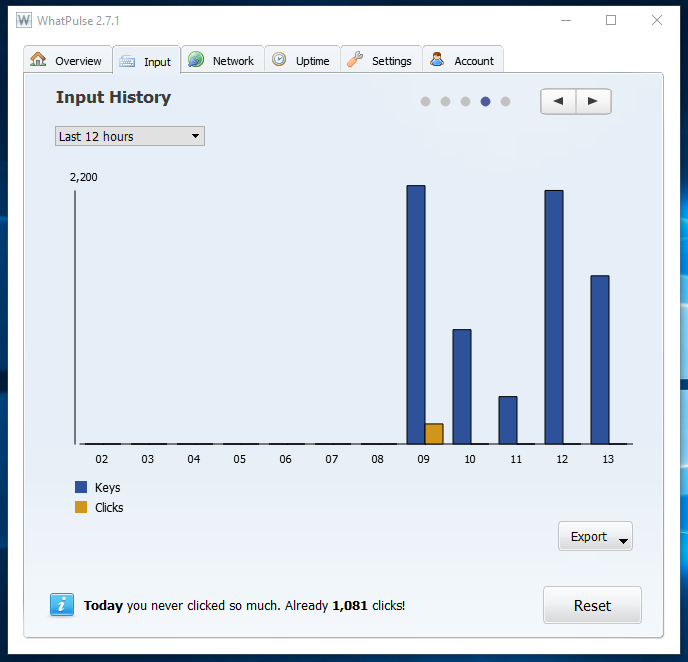
Once again, you can click on the arrow-right button one last time and you will be taken to a section which shows the number of times you pressed some keyboard combinations. The good thing about these sections and the information that they all show is that you can choose whether to view information accumulated on a single day or for a period of days. It’s really an easy way to monitor computer usage and habits and of course, the best thing about it is that it is offered for free with some options offered in premium version of course but those stuff that are offered in the free version already works great!
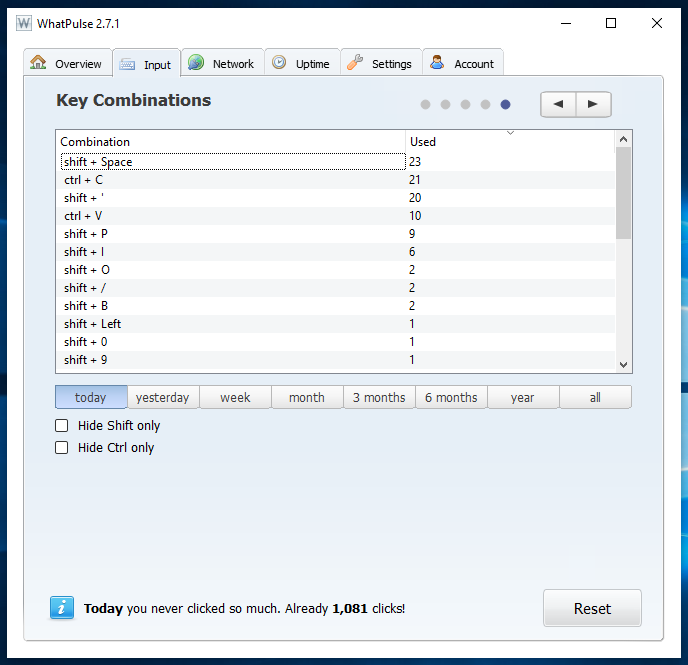
A Perfect Tool for Monitoring Computer Usage
As you can see, WhatPulse really does the job of monitoring computer usage and habits very well. Aside from giving a detailed information about key presses and mouse clicks done on your machine each day or on a certain period of time, this tool also offers monitoring for network usage and even computer uptime. It can also monitor certain aspects such as the times of the day or the days of the week when you do a reboot and many others which we would leave for you to explore.
Have you installed and tried WhatPulse while reading this tutorial? What can you say about this awesome application? Did it help you achieve your monitoring needs for the business that you are running? Let us know your thoughts and if you encountered problems along the way while following the steps that we’ve shown in this tutorial, please feel free to let us know about it by posting and describing them on the comments section below.