The New Ribbon-Based Options
You might have tried searching for some stuff with the new File Explorer and wondered why the options on top, which used to be a single line of options arranged in tabs stretching from left to right has already turned into a bigger area that looks like the options found in Microsoft Word and other office applications. This set of options is called the “Ribbon”. Windows 8 now has a new and refined set of options that are “ribbon-based” so you can easily sort, edit, share or have a better view of any file that you’re working with in File Explorer.
What is File Explorer Anyways?
Do you remember searching for a folder or a file back in Windows Vista or Windows 7? You used Windows Explorer back then. In Windows 8, you will not be able to find Windows Explorer anymore because the tool’s name is already changed to “File Explorer”. However, the use and functions still stays the same with just a few modifications which are all geared towards making everything work smoother and better.
Tips in Working with Ribbon-Based Options
Since the whole “Ribbon” thing is a brand new feature introduced in Windows 8, you would need some tips so you can learn how the options in it works. There are three main tabs on the top most section of the ribbon which are labeled “Home”, “Share” and “View”. Each one of these tabs has a unique set of options that will surely make searching and tweaking a lot easier for you but we will look at what’s inside the “Home” tab and talk more about the other tabs on the next tutorial.

The “Home” tab of Windows 8’s ribbon-based options basically contains all the options that were just available in the right-click menu back in the days of Windows XP, Vista and Windows 8. Common options like “Move to”, “Copy to”, “Delete”, “Rename”, “New folder”, “Properties” and even some “Select settings and preferences” are all placed on the ribbon and all you need to do is click on the file that you want to open or edit then simply choose the action that you want to do from the ribbon. To learn more about the new options introduced on Windows 8’s ribbon, simply follow the tips below.
Tip # 1 Copy and Paste File Locations Easily
If you have a very important file or folder that is saved in your Windows 8 machine and you need to access it often then you can click on the “Copy Path” icon under the “Home” tab to copy the file’s location to the clipboard and open a blank document on Microsoft Word or Notepad where you can paste it on so you can easily find it later simply by copying the file’s location and pasting it into the address bar of the File Explorer Window.
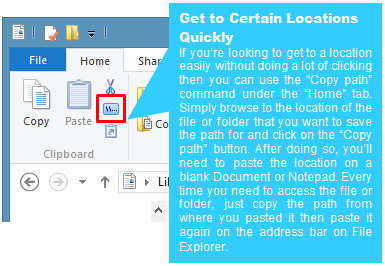
Tip # 2 Move Files Anywhere
While on the “Home” tab, you can click on the “Easy Access” option so you can get access to some other options like “Pin to Start”, “Include in library”, “Add to favorites” or “Map as drive”. These options will help you move some important stuff to other locations where you can easily have access to them anytime.
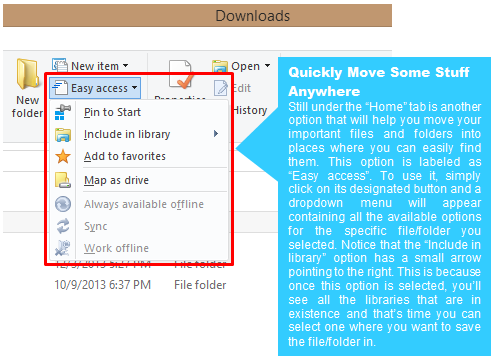
If your computer is connected to a network, choosing the “Map as drive” option will allow you to select a folder on the network which can be treated as a drive connected directly to your computer. Upon setting up the folder, be sure to select the “Reconnect at sign in” option. You can also use your SkyDrive account or connect to a website where you want to store your important files and folders with the “Map as drive” option but more details about these steps will be covered in greater detail on future tutorials.
Tip # 3 Access a File’s Recent History
Still under the “Home” tab, you can find an option that says “History”. Clicking on it will open another Window showing you the recent revisions done to a certain file or folder that is saved on a network drive. If your computer is not connected to any network and if a network folder used as a drive is not available, the “History” option will not work.
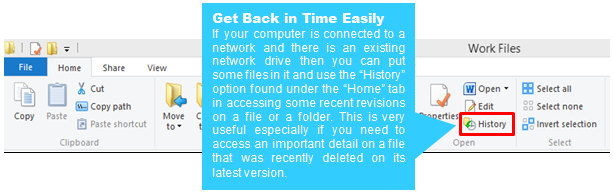
Tip # 4 Open Pictures Using Different Apps
You might have tried opening a photo and got annoyed because it opens with the “Pictures” app. If you want to open it using another program then you can right-click on the photo and point the mouse on the “Open with” option then select the program that you want to use in opening your stuff. Another way of doing this is simply by clicking on the small arrow down icon on the right side of the “Open” option also found under the “Home” tab. Doing this will show the available programs which you can use in opening your photos.
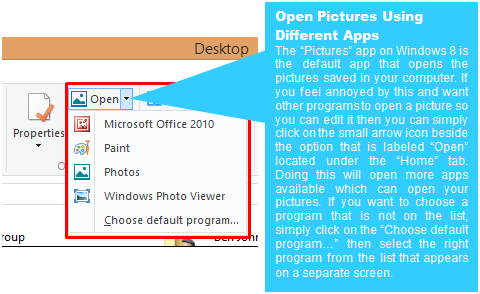
Tip # 5 Edit Pictures or Files With One Click
You can also open a picture or a document for quick editing by clicking on the “Edit” button found under the “Home tab”. This is a quick alternative for the “Open with” option which will otherwise take a lot of clicking and scrolling.
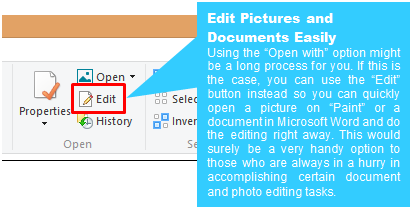
All Familiar Options Accessible in One Place
If you try browsing through the rest of the options available on the “Home” tab of Windows 8’s new ribbon-based options, you’ll see all the other stuff that you would normally find on the right-click menu back in the older Windows versions. Microsoft’s move in putting all these options into the top portion of File Explorer is all geared towards making Windows 8 a lot simpler to use especially on touchscreen devices. What do you think about this innovation done in Windows 8? We would like to hear from you. For your comments, suggestions and queries, please feel free to let us hear about it by using the comments section below.