3 Search Options for Finding Apps Quickly in Windows Store
Previously, we have talked about the basic search options that are available within the Windows Store screen which makes the task of finding some useful apps, both those that you already know the name of and the ones that you still need to look for, become a lot easier and less intimidating even to novice users. However, there are still even more search options in the Windows Store that you need to learn about which will surely help locating an app to download and install many times quicker compared to how it was done in the old version of the app. In this tutorial, we will be learning what these search options are and try to use each one of them in looking for an app but first, you need to make sure that your Windows 8.1 machine has the latest Windows Update installed in it. If you didn’t do this yet then you can follow the steps shown below.
Download and Install the Latest Windows Update
In order for the Windows Store in your computer to look like the one shown in this tutorial, you first need to make sure that your Windows 8.1 machine is updated to the latest version. If you enabled Windows to download and install the latest updates automatically then you will not be having any problems with this. You will know if the version of Windows in your machine is updated if you see the Windows Store thumbnail pinned on the taskbar.

If you don’t see a thumbnail representing the Windows Store on your taskbar then it means that your Windows 8.1 machine isn’t updated yet. To get the latest Windows Update installed into your machine, simply press the Windows + X keys on your computer’s keyboard to access a hidden menu at the bottom-left corner of the screen which contains a link that would open the main Control Panel Window.
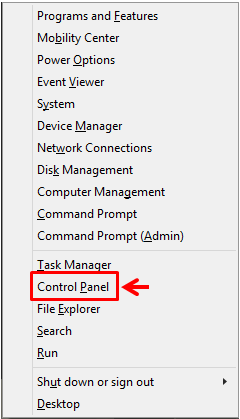
When the Control Panel Window opens, simply click on the section that is labeled “System and Security” and on the Window that follows, hit the link that says “Check for updates” located under the “Windows Update” section.

Now, on the Window that follows, simply click on any button that will either allow you to download update or install the ones that have already been downloaded in an earlier time but have not yet been installed into your computer. If the option available is for you to download updates and install them afterwards then it means that Windows Update is not set to do its job automatically. After the latest update gets installed on to your Windows 8.1 machine, it is not time to work with the other Search options available in every the Windows Store app.
1. What’s Under Top Charts?
If you already know how to get to the Windows Store’s Home screen then you should not be having problems at all in finding this first set of search options but if it is your first time of laying hold of a Windows 8.1 machine, you might get in trouble accessing the app itself. To access the Windows Store tile, all you need to do is click on the Start Button or press the Windows Key to open the Start Screen and from here, simply look for the Store tile and click or tap on it so you can access its Home screen.
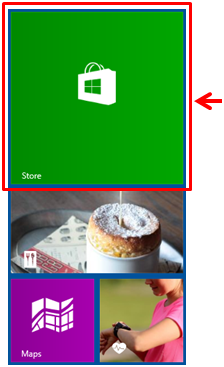
If your version of Windows 8.1 has the latest Windows Update installed on it then you should be able to find the Windows Store thumbnail pinned on the taskbar which you can simply click to open the it and access the Home Screen.
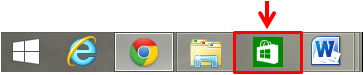
Once you’re able to access the Home screen of the Windows Store app, you will now need to put your attention to the green bar at the top which bears some links to “Home”, “Top charts”, “Categories”, “Collections” and “Account”. Since we are exploring some search options that are available in the Windows Store on this tutorial, let us first click on the link that says “Top charts”.

Pointing the mouse on top of this link will show an arrow down icon on its bottom portion which means that there are still even more links of categories under it. Try to click or tap on the link and all of the search categories under it will appear at the bottom of the green bar where it is located as shown on the screenshot below.

As you can see on the screenshot above, the “Top charts” link keeps a list of search categories which are more focused on apps that are on the top and are ranked as the best by users and other reputable sources. If you are trying to find only the best apps to install into your Windows 8.1 machine then the search categories available under the “Top charts” list will surely be of great help!
2. The Main Categories
Moving on to the next link located to the right of “Top charts” is the one that is labeled “Categories” and again, when you put the mouse pointer over it, an arrow down icon will appear on its bottom which again means that there are even more search categories under it. Just click on the “Categories” link and all available category links will appear at the bottom of the top bar again where the link is located.

This set of search category options differ from the one under “Top charts” because it groups apps according to their use or genre. If you really want to find an app quickly and you know what it is used for such as “Travel”, “Sports”, “Music and Video” and many others then just click the link that corresponds to the genre of the app located under the “Categories” group.
3. The App Collections
Another search category option located on the bar at the top of the Windows Store screen is the one that says “Collections” and this time, it lists some apps according to the type of user that might want to download them like “Music Lovers”, “Apps for work” and many others. This is another app grouping that will surely make the task of searching for apps a lot quicker and outright easier to every user. Just click on the “Collections” link from the bar at the top and you will see that the screen will load the page containing all app collections that are available. Once the app collections page completely loads, simply click on the collection which you think would contain the app that you want to install into your Windows 8.1 machine and once it opens, just continue looking for the right app until you find one that suits your taste.

The app Collections screen looks like the screenshot below and as you can see, it contains some of the best apps categorized according to a well-though-of classification. That’s it! You now learned in greater detail some of the available search options in your Windows 8.1’s Store app. Now, you’ll never be finding it hard to look for the app that you need because Windows Store has already arranged, grouped and classified all of them in a perfect manner!