Security Tips You Should Know About
On our last tutorial, I have shown some tips that will help every Windows user secure their machine by using some built-in and as well as third-party tools which can be downloaded for free online. In this tutorial, I’ll be giving more tricks that will make everything even more secure simply by using the stuff that are already incorporated in your Windows 8 operating system.
First off, we will be starting with the Modern App version of Internet Explorer 10. Yes! You’ve heard it right, Windows 8 actually has a built-in app version of Internet Explorer but if you have chosen another browser to become the default one then the tile that is located on the Start Screen will only open the “desktop version” of IE. You will know this by looking at the appearance of the IE tile on the “Start Screen”. If it looks like the screenshot below then it means that you didn’t set IE as your default browser and when you click or tap on it, the “Desktop version” of the browser will open.
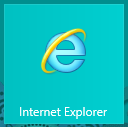
If this is the case, you’ll need to make Internet Explorer as your default browser. To do this, simply access the “Default Programs” section of the “Control Panel” then set Internet Explorer as your default browser. After doing so, the IE tile on the Start Screen will look like the screenshot below:
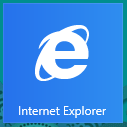
Now, it is time to clean some History and Cookies. To do this, simply open the app version of Internet Explorer and once the full-screen version of IE opens, press the “Windows + I” keyboard shortcut then hit “Internet Options” and click the button at the top that says “Delete”.
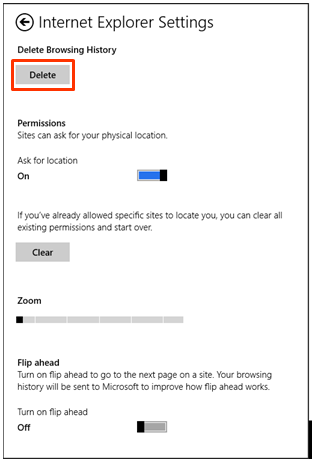
Pay Attention to Warnings
There are cases that you would stumble on a website which has recently been reported as stealing or viewing some personal information of their users. If this happens, Internet Explorer and other browsers would display a big red warning page warning you of the possible consequences in visiting the site. When you see this message, the best thing that you can do is exit from the page and avoid it for good. If a page has a new threat that has not yet been placed in virus and malware definitions, the warning might not appear so the nearest clue that you can have about a website that is full of spying and tracking stuff are the pop-up advertisements and too-good-to-be-true offers that are usually flashed on your computer screen. The simple preventive measure that you can do is just to get rid of these sites at all cost.

Misreported Sites
In other instances, some good or legitimate sites will be reported mistakenly as compromised or unsafe. If this happens, you can click on the “Advanced” or “More information” link on the warning page and report the site as being mistakenly flagged.
Test Certain Sites
If you happen to visit a site that makes you suspect because of its contents or what it is asking from you, simply check the format of its address and see if it properly formed. You will know this by comparing it to the web addresses of the safe and legitimate sites that you usually visit. If its format is quite far from that of the legit sites then you can copy the web address then send it to “www.phishtank.com” which stores a record of potentially dangerous phishing sites and other such stuff.
Watch Out for Fake Emails
Check your email and see if there is something that pretends to have originated from your bank. Be careful in responding to this since some scammers use such method in getting your crucial bank and other personal details so they can exploit it for whatever purpose they would like to use it for. The best thing that you can do before giving out any personal detail is to watch for grammar errors, spurious addresses, links and buttons that take you to strange pages and as well as input boxes that directly asks for your bank account or password. These are common methods of getting important information called “phishing attacks” so always be on guard of them when you are checking for important emails on your inbox.
Make Your Computer Safe for Kids
Children should never be able to access some stuff that are not safe for them and for this, Windows 8 has a feature that will block sites with inappropriate content. It is called “Family Safety”. You can also create a picture password for your user account so that no other person can open your machine especially those that you don’t really trust.

Turn on Safe Search
Be sure to have the “SafeSearch” feature turned on in the search engine that you usually use to prevent your children from accidentally visiting sites with inappropriate content and highly graphic images. If you are using Bing, simply click or tap on the cog that is located on the top-right corner of the screen then set “SafeSearch” to “strict” mode.
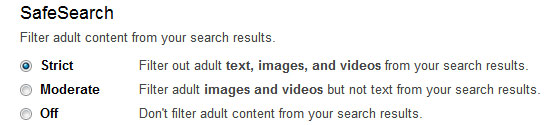
Take Advantage of the Free Windows Defender Program
Antivirus software is a very valuable tool that you should have on your computer but Windows 8 has one that is built-in. It is called “Windows Defender”. To access this tool, simply open the “Start Screen” then type “defender”.

Windows Defender should run scans automatically however, if you want to do an on-demand scan, simply open the tool then choose the type of scan that you want to perform (Quick, Full, Custom), after choosing your preference, simply click on the “Scan now” button. A full scan usually takes longer but it covers all areas of your computer and searches for threats and other malicious stuff.
Just like any other antivirus software, Windows Defender also needs to be updated. You can do this by clicking on the “History” tab the hitting the “Update” button to clear the cache of malware and virus definitions and replace it with the latest one. If you’d like to try a stronger antivirus software, you can try AVG which offers a free version of their antivirus software.
Get Your Machine Completely Protected
Our computers hold such a significant amount of important stuff which are all worth the best protection available. As the saying goes, “An ounce of prevention is better than a pound of cure”. Take all the preventive steps I have shown in this tutorial and get to know all the features that each tool has to offer to protect your machine from potential threats that can affect your entire operating system and cause damages on your precious files. Want to learn more tips and tricks for your Windows machine? To get more tips and tricks for your Windows 8 machine, just stay tuned to windowstechies.loc or subscribe to our email list and get all the latest tips and tricks as well as the latest buzz about Windows straight to your inbox. You can also tell us about the problems that you have on your machine simply by describing it using the comments section.