Things that You Need to Know About Windows 8.1’s Firewall
Most of us would probably know what a “Firewall” is especially when we talk about houses. This feature which is a must-have in every home helps prevent fire coming from the adjacent property from ever jumping to the next. Firewalls need to be tough and set high enough to protect the property that it is built for. Just like houses, the Windows operating system also has a built-in Firewall program which protects your everything in your computer from outside threats.
In a more accurate viewpoint, the Windows Firewall protects your computer in several ways and the awesome thing about it is that it does all of these silently without bothering you about intervening on any process. This built-in program looks at all of the incoming and outgoing data on your Windows 8.1 computer and immediately blocks any communication or data transmission that it sees as harmful as well as this that you didn’t really approve (for instance a person who wants to access and control your machine from a remote location setup). The Windows Firewall is enabled on all Windows computer by default but it will always be best if you learn how to access it and get familiar with some of its basic settings so you can get it to work as you want it to. All these and some additional information are what we’re going to talk about in this tutorial.
2 Ways in Accessing the Windows Firewall Program
Just like the older Windows versions, Windows 8.1 also offers a variety of ways in accessing some features, tools and almost all of the stuff in it. For instance, in the case of the Windows Firewall program, you can access it either through the Control Panel section or by using the search feature that is perfectly integrated with the system itself. Here are some steps to follow in doing the former.
First, you will need to learn how you can access the Control Panel Window. If you already used the earliest version of Windows 8 then you should already know that the Start Menu which used to be a shortcut section in accessing different tools and system locations such as the Control Panel Window has already been taken away and was replaced by the Start Screen. The Start Screen represents the tablet world in every Windows 8.1 machine and the Control Panel shortcut is nowhere to be found in it so what you will need to do is press on the Windows+X keys.

Right after you press these keys, a hidden menu which is in a white box will appear at the bottom-left portion of the screen which contains some shortcut links to different tools, system locations and even some other settings. From this menu, just look for the one that says “Control Panel” and once you find it, just click or tap on it to finally have the main Control Panel Window opened.
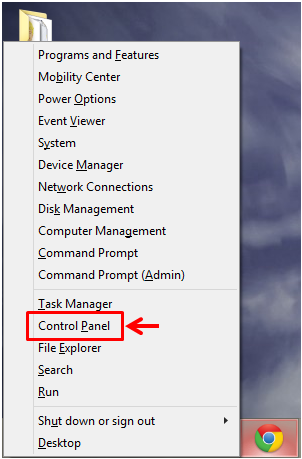
Now, the main Control Panel Window should open and from here, you will need to click on the link that says “System and Security” to access it contents. This section should already contain the “Windows Firewall” link in it so just click on it first and we’ll see what’s under the hood.
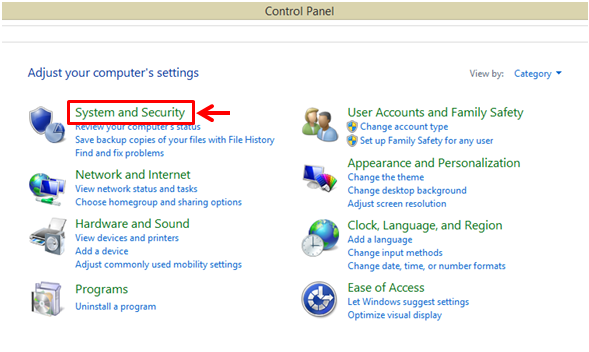
Once the “System and Security” section opens, you should be able to see the links and other system locations under it . From here, all you need to do is click on the one that says “Windows Firewall” so you can finally open the Window where you can access some settings of it.

Another way in accessing Windows Firewall is by using the Search feature which is perfectly integrated within the Windows 8.1 system. To use this awesome feature, all you need to do is press on the Windows+S keys and after doing so, you should be able to see the Search screen which will appear from the right edge. From here, you will need to input the word “Firewall” into the search input box and you should be able to see the search results which would include the shortcut that will open the “Windows Firewall” program as shown on the screenshot below.

Another way in opening the Search screen so you can access the Firewall faster is by clicking on the “Search” charm. To do this, simply access the Charms bar first by pressing on the Windows+C keys and after doing so, the Charms bar will appear from the right edge of the screen where you will need to click the icon that is labeled “Search” at the top.

After doing so, the search screen will appear from the right edge and all you need to do is enter the word “Firewall” into it and wait until the search results appears at the bottom.
What’s in the Windows Firewall Window
When the Windows Firewall program opens, you will see some links at the left which will lead you to different places and settings of the Firewall itself. The options and settings which are available are as follows:
1. Allow an app of feature through Windows Firewall
When you click on this link, you will be able to access the section where you can specify the apps, programs and Windows features that you would like to allow access through Windows Firewall. This section ensures that you are in control of all the software that runs in your Windows 8.1 operating system and protects certain apps and programs from ever accessing some crucial information about your system.
2. Change notification settings
Windows Firewall notifies you whenever an app wants to get past through it and when you try to click on it, you will be able to access the section where you can find the Firewall settings for each type of network that you connect to. Just choose whether you’d like to turn Firewall on or off for a public or private network or you will choose to block all incoming connections for both network types. There’s also an option for turning on notifications when Firewall blocks an app that’s doing some malicious activities.
3. Turn Windows Firewall on or off
This link will obviously take you to the section where you can turn Windows Firewall on or off and is the same section that is accessed when you click on the previous link that I described above which says “Change notification settings”.
4. Restore defaults
As its name itself suggests, the “Restore defaults” section will let you take the Windows Firewall settings back to its previously untouched state or what we can also call as factory defaults in other words. This is very useful especially when you notice that an app is not working properly after you have changed your Firewall settings.
5. Advanced settings
Aside from the simple tweaks that are found under the links on the Windows Firewall’s main Window, you will find some other comprehensive group of options under the “Advanced settings” link which will all fine tune the program so it would work excellently in filtering out all active connection and data traffic.
6. Troubleshoot my network
Another link which is the last one that you will find on the left hand side of the Windows Firewall Window is labeled “Troubleshoot my network”. If you are experiencing problems with your computer’s Internet connection then this link is the one that you should click to find out what’s going on and solve it automatically with the help of a software wizard.
These are all the links that you can find on the main screen of the Windows Firewall software and in our next tutorial, we will be learning the steps in using them. Get to know this built in tool and you will be able to use it anytime in improving the protection and shield against all possible threats that can affect any Windows computer.