Step Up to the App Bar With Windows 8.1
Microsoft has done a lot of changes in Windows 8 but not all of these improvements were easily accepted by users especially those who really got used to the older Windows versions. One of these changes which was supposed to connect users to the world of tablets and mobile devices is the existence of mobile apps which are found on the Start Screen. These programs are unique in many ways and the steps in configuring every single one of them is also different than that of desktop applications. However, the absence of the Start Menu and the Start Button in Windows 8 has created a big gap which needed to be filled if Windows 8 was to be a successful operating system and so, Windows 8.1 came out in the last quarter of this year.
Improvements Done in Windows 8.1
If you are one of those who really opposed the omission of the Start Button then Windows 8.1 is the answer to your prayers. One of the reasons why Windows 8 was criticized by many users is the absence of some features which were present in almost all previous versions of the operating system. Why remove some aspects which have already become a part of every users life anyway? We can only speculate of the possible answers but in my opinion, most of the changes done in Windows 8 were really needed to further Microsoft’s effort in merging the PC and the Tablet world together.
But what about Windows 8.1? Are there noticeable improvements in it? The answer is yes! Windows 8.1 already has a Start Button located on the exact location where it used to be in previous Windows versions and the way apps are managed and configured were also enhanced. Here’s a list of the improvements done in Windows 8.1.
1. Tiles Are in Three Sizes
Back in Windows 8, tiles only had two sizes which are a medium size square and a large rectangle but in Windows 8.1, you’ll find three different sizes of them which are a small square, a medium size square and a large rectangle. Just like in Windows 8, tiles can be set to appear larger or smaller and with the use of a special program, you can create shortcuts that look like tiles. The behavior of some “Live Tiles” can also be changed and you can still move, group and name apps according to your choosing to lessen the clutter that comes along while you install different programs and apps on your computer.
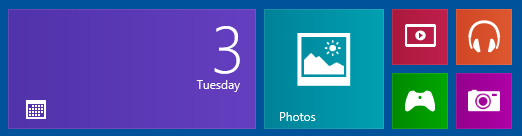
2. A Full Screen Start Menu
The Start Menu on older Windows versions only occupied a small space of the screen but in Windows 8.1, it occupies the whole screen. Its modern appearance is also noticeable. The first ones that you’ll see are the apps that are pre-installed on the operating system while the rest represents shortcuts to desktop programs and other system locations.
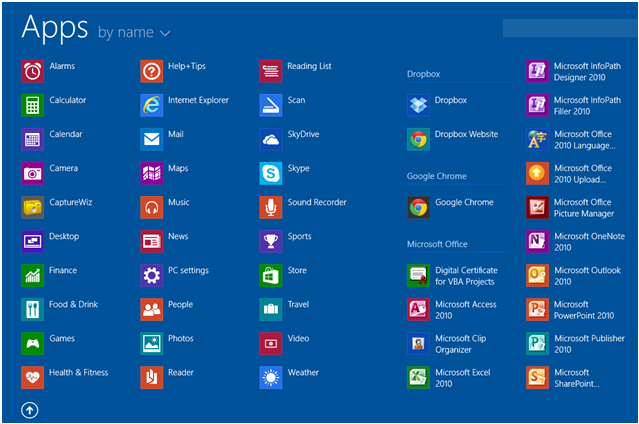
3. The Start Button Returns
Back in Windows 8, users really had a hard time navigating through the system because of the absence of the Start Button but now, it has already returned in Windows 8.1. Clicking on it does not summon the same Start Menu as in Windows 7 but instead, it takes you to the Start Screen or if you configured it right, it will take you to the full screen Start Menu which shows all the tiles and shortcuts of the apps and programs you installed on your machine.
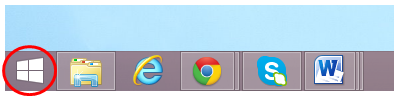
4.New Built- In Apps
The limited number of apps included in Windows 8 has now increased in Windows 8.1. After installing the operating system to your computer, you’ll get some new built-in apps like “Food & Drink”, “Health & Fitness”, a better “Maps”, “Reading List” and “Health + Tips”. The integration of the latest Internet Explorer 11 also provides more security, bookmark syncing and assures users of a stable and reliable browsing experience. More modern apps are also available in the Windows Store which you can download and install any time and if you don’t like any of the pre-installed apps, you can uninstall and remove them anytime. This is way much better than the built-in apps in Android devices which cannot be removed in any way.
5. Better SkyDrive Integration
If you’ve used Windows 8 before moving to Windows 8.1 then you must have noticed that the Start Screen in Windows 8.1 already has a SkyDrive tile. This means that you don’t need to install the service just to use it. Upon installing Windows 8.1, the SkyDrive service asks you to configure it further so you can take advantage of all the good stuff that it offers like syncing documents, pictures and all other stuff automatically. Your files and all your important stuff will now be better guarded from loss and illegal access with the improved SkyDrive integration in Windows 8.1
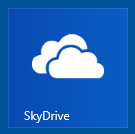
6. Easier Navigation and Smoother Interface
Because the Start Button was taken back, navigating in Windows 8.1 is now easier and smoother compared to how things went through in Windows 8. You can also choose to boot directly to the desktop by tweaking the “Navigation” section of the taskbar properties. There’s also an option on this section that will turn the Start Screen into a full screen Start Menu.Just check these options and you’ll have an easier access to programs, settings and all the other stuff saved on your computer.
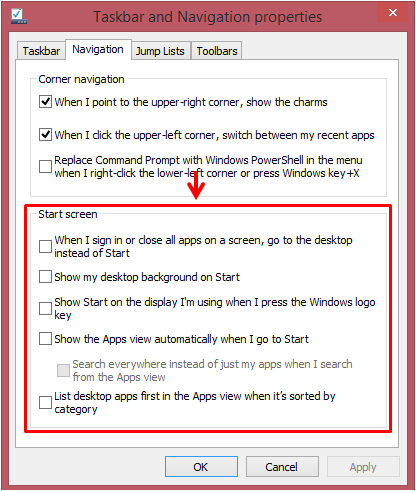
7. Configure Apps Easily with the App Bar
Changing settings of some apps is easy. This feature has already existed in Windows 8 but it has been improved and made better in Windows 8.1. Apps in Windows 8 and Windows 8.1 are set and configured differently than desktop applications. To change settings of your favorite app, you need to open it first and once you are on its screen, just do a right-click then you’ll see the app bar would appear at the bottom which contains all options, settings and configurations that you can do to the app. After changing some aspects of the app from the apps bar, all changes are saved automatically, you’ll not be required to click or tap on a button that says “Apply” or “OK” just to make things final. Easy right?

The screenshot above are the options that appeared after I right-clicked one of the emails I received. As you can see, there are plenty of options that you can do to a single email that you choose. Other apps may return a different set of options on the app bar but the important thing is changing some aspects of them is easier compared to how changes are done in desktop programs.
Better Than Windows 8
The improvements done in Windows 8.1 are all geared to erasing all doubts and negative comments that users bursted out in Windows 8 and as you can see, there’s a substantial amount of significant changes integrated to Microsoft’s latest operating system which makes it the best than all of its predecessors. Of course, I’d like to challenge all skeptics to try using Windows 8.1 for a month first before writing anything about it. See how well it works and you’ll surely love every aspect of it!