Fix Problems Easily With Microsoft Fix It
Getting access to a tool that easily fixes common problems in your Windows machine would surely be of great help especially to novice and even to the average users. Getting problems especially when you are trying to complete something or when you’re already at the middle of a video or movie that you are watching online or even offline using Windows Media Player or any other third party software is really very disappointing.
Problems that occur in any Windows computer could range from simple to more complicated ones which can get all the data and files saved in your computer deleted in a few seconds if not solved or treated right away. There are also others that start simple but develop into more serious ones as time passes. It is therefore important that you know how to solve problems using built-in Windows utilities or even manually.
Thankfully, Microsoft has made everything a lot easier for their loyal customers to solve common problems with a new feature called “Microsoft Fix It”. With this tool, Windows users can fix problems using an online based automated solutions and troubleshooting website thereby eliminating the lengthy process of fixing problems manually. It is like using the wizards which we have discussed in our previous tutorial but the only thing that is different is that it is now done on your Internet Explorer browser. To learn how this tool is used, simply follow the steps below.
Accessing Internet Explorer
Since “Microsoft Fix It” can only be accessed using a browser (particularly Internet Explorer), we will first be learning how you can access this very important tool in your Windows 8.1 machine. Accessing Internet Explorer might be very easy in some previous Windows editions such as Vista or Windows 7 but everything can appear a bit confusing in Windows 8.1 because of the absence of some very familiar features such as the Start Menu and others which have been removed in Microsoft’s attempt to merge two worlds, the Desktop and Tablet environments in one operating system.
To start, you will need to click on the Start Button or press the Windows Key to access the Start Screen and once it opens, simply look for the tile that represents the Internet Explorer browser. If Internet Explorer is not set as your default browser, you will be able to access its desktop version after you click its tile on the Start Screen but if it is your default browser, the modern app version of the browser will open which looks like the screenshot below.

However, if Internet Explorer is not your default browser, clicking on its tile from the Start Screen will open the Desktop version of the browser itself which is the one that we all got used to. No matter which version you choose to use, just enter the Microsoft Fix It website URL into the web address input box and hit the “Enter” key in order to load the website.
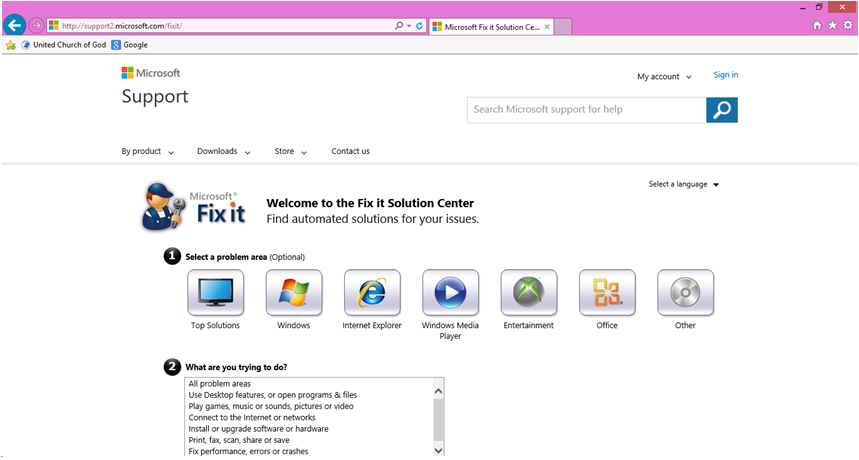
You can also click on the Internet Explorer icon which is located on the taskbar in order to open the Desktop version of the tool. Another way is by accessing the Internet Explorer shortcut which is located on the Apps view screen. To access this shortcut, all you need to do is click or tap on the Start Button or press the Windows key in order to open the Start Screen. From here, just move the mouse pointer and a round button with an arrow-down icon in it will appear at the bottom-left portion of the screen.

Now, in order to open Internet Explorer, you will need to look for its shortcut that is located on the Apps view screen. Simply scroll through all available shortcuts and click on the one that represents Internet Explorer once you are able to find it. If you are in a hurry, you can also use the Search input box at the top-right portion of the screen so you can easily find the Internet Explorer shortcut.
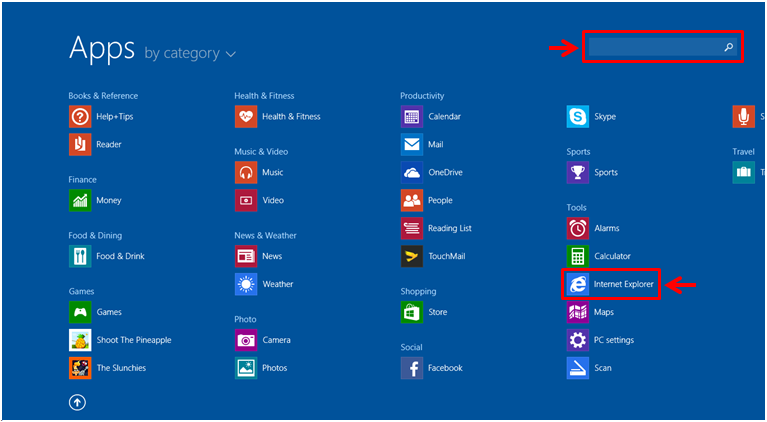
Accessing the Microsoft Fix It Website
Finally, after being able to access the Internet Explorer Window, whether it is the modern app version or the traditional desktop version, you will need to access the Microsoft Fix It website and of course, one of the very first requirement before you can really do it is you should be connected to the Internet. Once all of these conditions are met, you can now enter the website URL which is “http://support2.microsoft.com/fixit/” excluding the quotation marks. After entering the URL into Internet Explorer’s web address box, simply hit the “Enter” key on your computer’s keyboard so that the website would load.
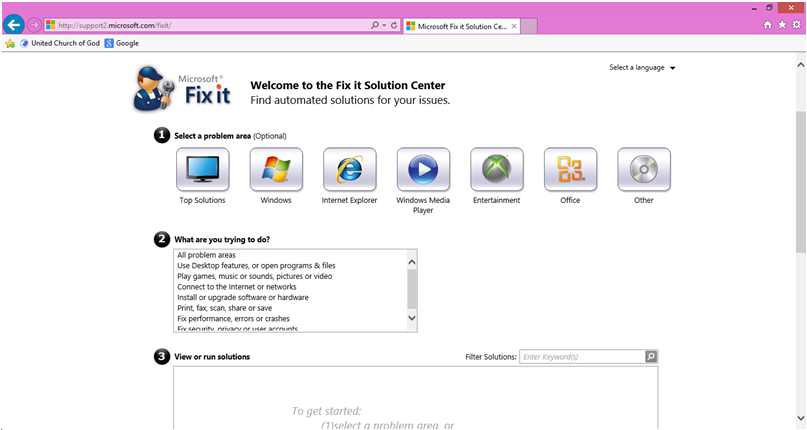
As you can see, there are three main categories which are labeled as “Select a problem area”, “What are you trying to do?” and “View or run solutions”. If you have already identified where the problem is, you can simply select the right category from the “Select a problem area” section. The problem categories are defined below.
1. Top Solutions- This section contains all of the working solutions for some common problems that a user might experience in a Windows computer. This would include “Not responding” issues or any other stuff that causes trouble especially when a Windows machine gets a bit older.
2. Windows- In this category, you will find some solutions on problems that are related to the operating system itself such as driver updates, Windows updates and many others. This is very helpful especially to those who are just starting to learn the basics of the operating syste,
3. Internet Explorer- Obviously, this section would contain some solutions to problems that you might experience with the Internet Explorer browser which is the built-in web browser of the Windows operating system.
4. Windows Media Player- Playback issues and other problems with Windows Media Player would be addressed in this section so if you’ve had problems with this built-in media player tool then this is the place where you can find some possible solutions
5. Entertainment- This includes Xbox Games, Music and Videos which are now made even easier to access with Windows 8.1’s metro environment. The older ones might not really give too much attention to this section but if you’re one of those who belong to the younger generation then this section would surely be very useful in times of trouble.
6. Office- Problems about the Microsoft Office Suite would be described and solved in this section. It also contains some guides that would help any beginner to become more knowledgeable in using these important tools.
7. Others- This section contains all the other areas in Windows which are not covered by all the previous ones described above.
What’s Next?
Now, you will see in the “Select a problem area” section that there’s another description to it which says (optional). This is because in some other cases, you might not know where exactly your problem belongs so you can just proceed on with the second step where you will need to select what you are trying to do.
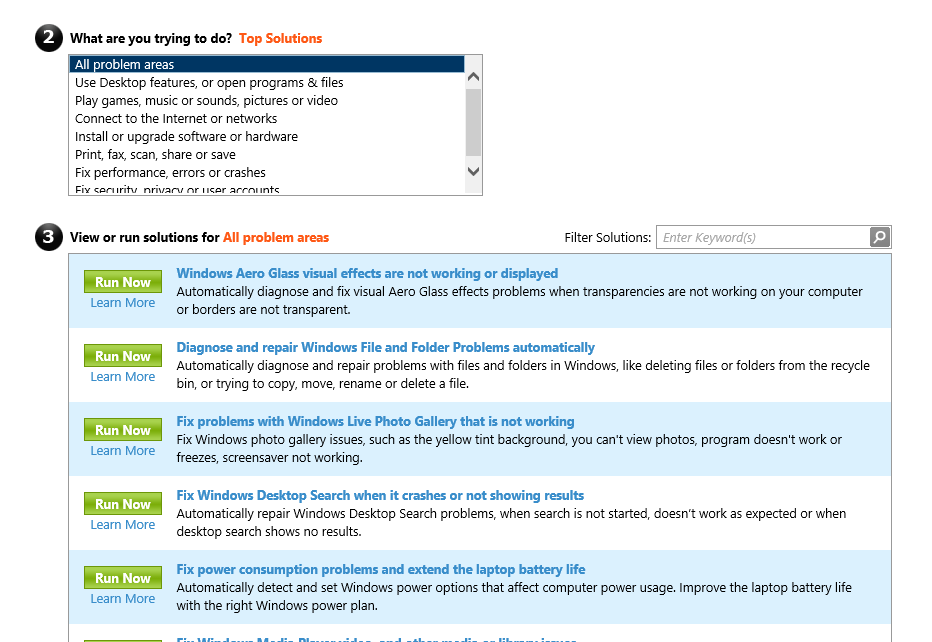
For instance, try selecting one option from the “What are you trying to do?” section an you will see that the third section which is labeled “View or run solutions” will now display some items. From here, you can either view your selected item or run it simply by clicking the “Run Now” button. After doing so, just follow any other instruction that will be given and you’re done!