Tips for Using the Settings Charm
The Charms bar and all of the shortcuts in it has really changed the way we interact with the Windows operating system. Windows has evolved from being a simple operating system into one that houses two worlds in one familiar setting containing tweaks, settings and options that are all geared towards improving user experience and boosting productivity many times over.
Charms are a set of five shortcuts that helps accessing some important locations, tweaks and features in the new Windows 8.1 system a lot easier. These icons seat one next to another in a vertical manner on a black background that looks like a small strip appearing at the right-edge of the screen when you point to the top or the bottom-right corner or press on the Windows+C keys on your machine’s keyboard.
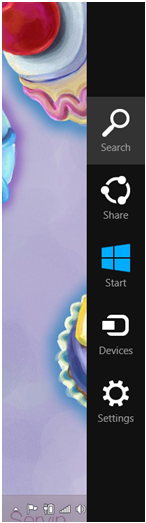
In this tutorial, we will be looking deeper at one of the Charms that seats on the Charms bar which is labeled “Settings” so be sure to prepare your Windows 8.1 machine and follow all the steps that I’ll be demonstrating below.
Ways in Accessing the Settings Charm
The Settings charm is easily accessed through the Charms bar. To summon the charms, all you need to do is press on the Windows + C keys or put the mouse pointer to the top or the bottom-right portion of the screen and move it to the opposite side from where you pointed it. Once the charms bar appears, simply click or tap on the fifth icon on it which is labeled “Settings” and you will then be taken to the Settings Screen where most of the tweaks to the Windows 8.1 operating system, especially those that are related to the metro environment are found.

If you open the Settings charm when you are on the desktop screen, you will notice that the settings screen will have “Control Panel” as one of the links which you can click or tap and most of the options here are related to the desktop environment but the icons and buttons at the bottom looks the same with the ones that would appear if you access it from other locations. The options that appears at the top of the Settings screen differs depending on the location where you are when you accessed it. On the screenshot above next to the Control Panel options is another one that says “Personalization”. If you click on it, you will be able to access the settings and tweaks for the desktop screen which will help you change how it looks and some other aspects. It is the same Window that you will able to access if you right-click on an empty space of the desktop screen and hit the “Personalize” button from the right-click menu that appears.

After hitting the “Personalize” option or the “Personalization” menu from the Settings screen which I have shown previously, you will be able to access the same Window which looks like the screenshot below. This is where settings and tweaks to the appearance of the desktop are done.

If you get to it from the Start Screen, a different option set will appear which are all related to the Start Screen and the metro environment itself. See the screenshot below to learn what these options are.

Next to the Personalize option is the “Tile” option and as we all know, tiles are found on the Start Screen. If you click on it, you will be able to access the options that are shown on the screenshot below.

Other Options and Buttons on the Settings Screen
There are some other options that are available on the Settings screen which you need to know about. First, let us talk about the options at the bottom portion which are also known as system settings. These are icons and buttons that lets you do some tweaks on some general system settings of your computer. Let’s go over each one of them so you can learn what they contain and how you can interact with the options and settings that will appear when you click on any of the buttons which are available.
1. The Network Status Icon
The very first icon that you will find on the system settings section is one that indicates your computer’s current network connection status. This is where you will find all the available wireless networks that your computer is able to pick up and you will also know to what network connection you are currently joined to.

If you click on it, you will be taken to the screen which lists all available wireless networks which you can connect to and as well as other options like the on and off switch for the “Airplane Mode” and WiFi network receiver. On the screenshot below, you will only see one available network connection which is also the one that I am connected to.

2. The Volume Level Icon
Next icon on the Settings screen is one that will allow you to adjust the speaker volume of your computer. To adjust the volume from here, all you need to do is click on the icon and a sliding adjustment knob will appear. When you see it, simply point your mouse to he adjustment knob and drag it to your desired volume level.

3. Screen Brightness Icon
Next, one is the screen brightness icon and just like the volume icon, it also contains a sliding knob which you can drag upwards or downwards to adjust your screen’s brightness. This serves as a quick access button for this important tweak on your computer since accessing the screen brightness from the Control Panel section would take a longer time to do.

4. Notifications
The next one is labeled notifications and as the name itself suggests, it will allow you to do a tweak to the notifications that your computer gets from apps such as the Mail, People and other social media apps. The tweaks available here are related to the length of time that your machine will hide the notifications before it displays them. the available options are “Hide for 8 hours”, “Hide for 3 hours” and “Hide for 1 hour”.

5. Power Options
Next icon is labeled power and it lists all power options that are available for you to choose from. These options are different ways of taking your computer to rest. While shutting down is what most of us do, there are some other alternatives to this which will save the stuff you are currently working on such as the “Hibernate” and the “Sleep” power options.

6. Keyboard
Lastly, you will see the keyboard options icon which will allow you to choose from available keyboards on your computer. One of the options that you can select is the touchscreen keyboard but this is only available if your computer has a touch-enabled screen. It also allows you to tweak the language for the keyboard you are currently using.

At the bottom of all these icons is a link that says “Change PC settings” and clicking on it will take you to the PC settings main screen which contains a menu and other options leading you to the different settings and tweaks which you can do to your Windows 8.1 machine.

The menu is quite long so we will go through each one of them in a future tutorial. For now, we’ll just settle on the basic options that appears under the Settings charm. Now that you’ve learned how it works, you should be able to use and do some basic customization steps on your Windows 8.1 machine.