Tips for Working with OneDrive (SkyDrive)
All of the files and media that are saved in your computer are safe until the time that your machine catches some trouble which can corrupt all of the stuff that are saved in it. This can be a very big problem especially if all of the files including the ones that are very important to you becomes inaccessible. This has been a common scenario especially in the days of Windows Vista and 7 but when OneDrive (formerly Skydrive) was introduced, everything changed drastically. Just imagine having all your crucial media and files stored in a cloud where viruses, malware or other problems that may occur on your computer (both hardware and software) can’t affect them. Isn’t that a good thing?
However, transferring your files from your computer to your OneDrive account may still take time especially those that have already been stored on other social network sites such as Facebook, Instagram or on other cloud service like Dropbox. I say it will still demand your time because you will still need to download them to your machine before you can finally store them on OneDrive.
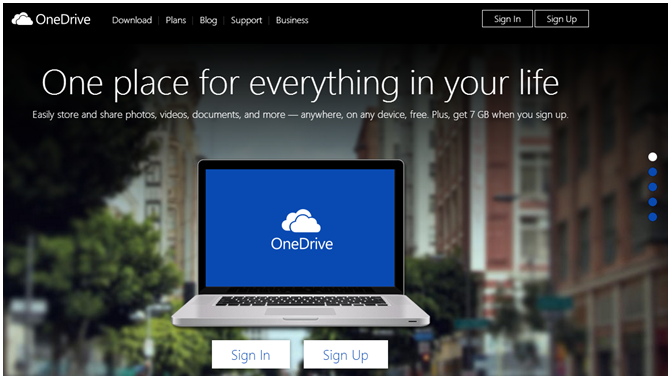
1. Automatically Save Some Stuff to OneDrive
You files are already stored in a more secure place once you place them in OneDrive but if you want to have all your photos, videos and other stuff which you uploaded on Facebook or Instagram or stored in Dropbox to automatically be synced to OneDrive then you’ll need to enroll to a service which is called “If This Then That” (ifttt.com).
“If This Then That” or “IFTTT” is a free service that provides some OneDrive plugins which enables you to use the cloud for doing some smart things. These plugins are called “Recipes” and if you browse all available plugins that works for OneDrive (SkyDrive), you’ll see that there are almost four hundred of them for you to choose from. For instance, you can use the “Facebook to OneDrive” recipe so you can have all the photos you are tagged in to be saved on OneDrive automatically. You can also do these even to all of your Facebook or Instagram photos. Having all your personal stuff automatically synced to OneDrive would definitely save you time and effort!
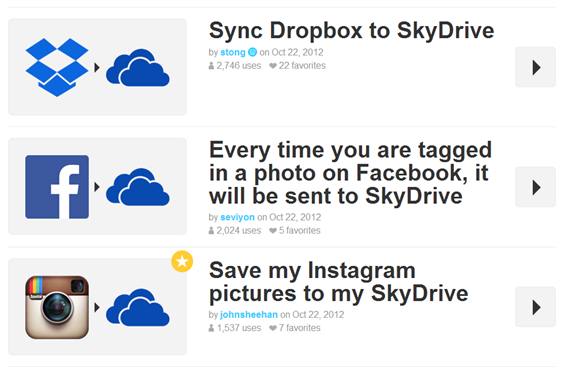
You’ve already seen how OneDrive can become more useful using some plugins available in ifttt.com so it is now time to learn what this free cloud service from Microsoft can do even without the help of plugins. Let’s try seeing its features in raw form so be sure to prepare your Windows 8 machine now and install OneDrive (both the desktop and the app version) on your devices if in case it still doesn’t have a built-in version installed in it.
2. Saving in Style with the SkyDrive App
When you were still using Windows Vista or 7, you have surely accessed OneDrive/SkyDrive by using a web browser and typing in SkyDrive.com but now that you have upgraded to Windows 8, you can easily open your OneDrive account simply by installing its app version available from the Windows Store and using it everytime you want to access the stuff you stored in your cloud. The app version also makes it easier for you to find any file that you stored in your account since it opens in full screen. All of the other functions that you used to do when you accessed OneDrive on a browser like uploading files or downloading them to your PC can still be done in the app version but this time, you can see the details more clearly with some style as a bonus.
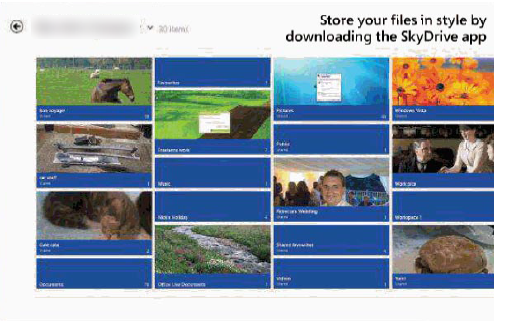
3. Use OneDrive with Any App
Since OneDrive is perfectly integrated with Windows 8, you will notice that you can use it no matter what you are doing wherever you are within the system. For instance, you can scroll through a particular app then see OneDrive as one of the possible places where you can save the stuff that you are trying to download from it or when you use the “Photos” app, you might be able to see the all your other photos that are saved in OneDrive. Whenever you are in an app, simply look for the OneDrive logo and you’ll surely be able to access all available OneDrive options for the particular app.
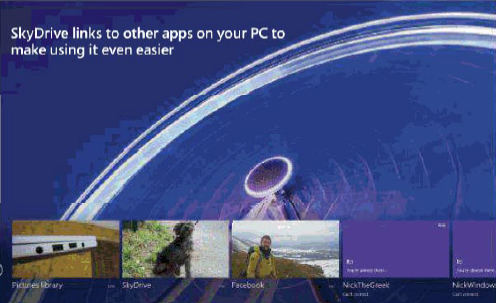
4. Get the Desktop Version for Easy Management
If you just want to use the old-fashioned desktop version of OneDrive over its app version that is available from the Windows Store then you can easily get it by going to the OneDrive website then login to your account. Once your account opens, just check the lower-left corner of the screen and look for a link that says “Get OneDrive apps”. Once you click on it, another Window will open where you can choose what version of OneDrive would you like to download. From here, simply choose “OneDrive for your desktop” then look for your Windows version and click the link that says “Download OneDrive for Windows”.
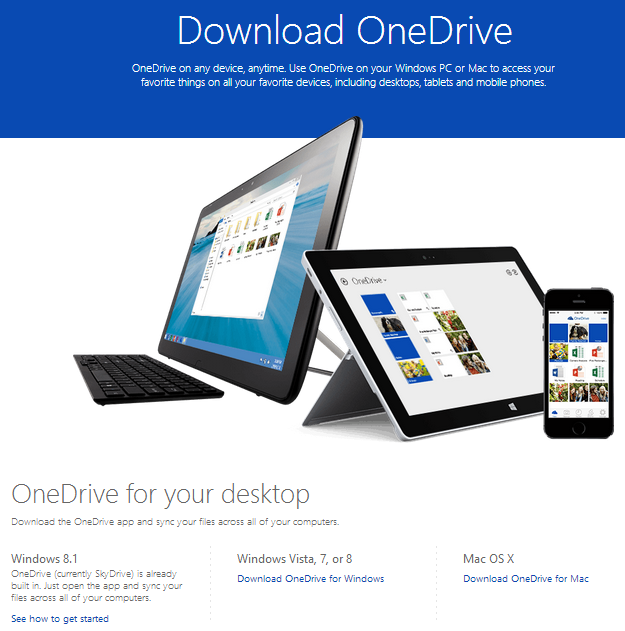
After the download completes, simply install the program. After it gets installed, you should see a OneDrive/SkyDrive folder on the navigation pane at the left when you open File Explorer. From here, you can simply sync your desktop files on to OneDrive by copying them into the folder.
5. Get More Storage Space
OneDrive gives up to 7GB of free storage space to every user. While this can already be enough for ordinary users, it can be a bit small to those businesses who are dealing with a lot of files each day. There are also other users who might want to get more than 7GB so one way that they do it is by creating more than one Outlook login and having their files stored in separate accounts. However, if you want to have all your files under one account for easier access then you can subscribe to some available plans which will give you more storage space but of course, you’ll be paying certain amount for it.
6. Access Your Files Anywhere
OneDrive remembers all the computer that you have used in accessing it. When you open your account using a browser, you’ll see a heading labeled “PCs” on the left hand side of the screen where you can see all the computers that you used in accessing your account. If those computers are turned on, you’ll be able to access the OneDrive folder in them and explore some more contents as if you are really on it. Only those who have access to your account can do this of course and Microsoft requires a special code sent to your mobile phone or via email if in case you access OneDrive on any of those computers listed for additional security. Once you input this code, you’ll be able to access your hard drive contents. Once you’re done getting the files that you need, simply click on the “Disconnect PC” link located at the top bar.
7. Stay Organized: Lessen the Clutter
While putting your files into OneDrive is very easy, everything may become cluttered in the long run and searching for the files you stored in it may become very hard. It is therefore needed that you store your stuff in an organized way or apply basic house-keeping as they call it. Make it a point to to store the right files in the right folder to avoid confusion and delays in looking for any file that you might need in the future.

As you can see, OneDrive is a comfortable and easy way of storing your files safely. It also allows you to do some amazing things that are otherwise impossible without the tool. Try to start using OneDrive on your Windows 8 machine and get all your files safe from all the possible problems that can corrupt it.