Two Ways to Reset Your Windows 10 Machine Without a Windows Installation Disk
Since Windows 10 was released, Microsoft has already been claiming that it is the “Best Windows Version Yet”! Agreeing or disagreeing to this largely depends on how well you know this latest operating system and for us here in WindowsTechies, we agree to this claim in all aspects!
One of the features that we think actually makes this claim valid is called “Reset” and in this tutorial, we’re going to show you how to use this built-in feature so you can get your Windows 10 machine to a working state once again after it gets into some trouble. Resetting can also help clearing all third-party programs and apps which didn’t came with Windows 10 and by doing so, you can start enjoying a machine that runs like new but your personal files are still preserved in perfect condition.
To learn more about this brand new feature found in your Windows 10 computer, just follow the steps that are going to be shown below so get your machine ready and join us as we show how great this feature actually is in getting your computer restored and running like new without needing a Windows operating system installation disk.
What’s Different in Windows 10 Compared to Older Windows OS Versions
In the past versions of Windows that most of us have surely used, you might remember that the way in resetting a computer to a perfect condition is only possible with the use of a Windows operating system installation disk except of course if a system image or a working restore point has been saved and these features can still be accessed.
The absence of a feature that allows resetting Windows from within the operating system itself is a very big hassle back then but everything has changed when Windows 10 was released. Since this latest OS from Microsoft already works like a mobile device and a Desktop machine in one, some features that are found in modern mobile devices has also been made available and one of them is the “Reset” option as you can see on the screenshot below.
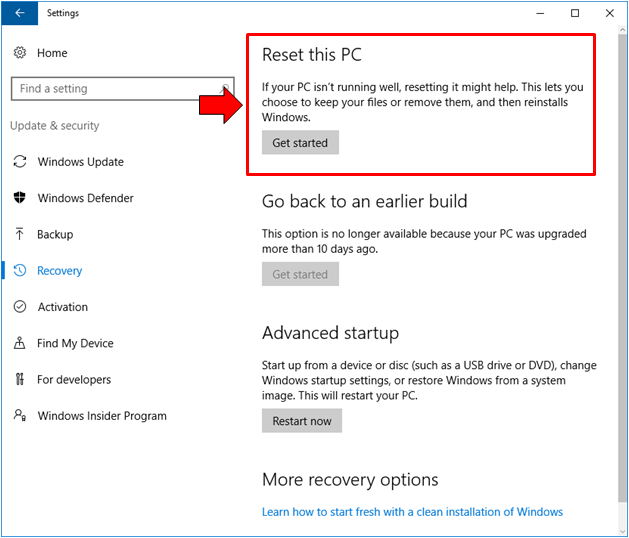
With this feature, getting Windows to work like new once again has been made a lot easier since you no longer need an installation disk which only offers one solution- the “clean install” also known as the “format” remedy that results to all of your stuff from your installed programs as well as all of your personal files being wiped out except of course if you have a separate hard disk partition where you saved backup for all your important stuff.
If it is your first time to hear about this awesome feature which is actually available in your Windows 10 machine then you’ll need to follow the steps below so you can learn how you can access it and start enjoying the awesome effect that it can give your computer after a serious problem affects it.
How to Access the Reset Option in Windows 10
Now that you know about the existence of the “Reset” option that is available in your Windows 10 machine, the next step is learning how you can actually access it and just like any other tool that is built within the Windows OS, you can launch the section where this tool is found in different ways. We’re going to show these different methods in this tutorial so just keep reading.
First, you can use the quickest and the easiest method in launching the Update & security section if the universal Settings app which contains the “Reset” options by doing these steps. Just launch the universal Settings app by pressing the Windows + I keys and once it opens, simply click on the category that says “Update & security” as you can see being highlighted below.
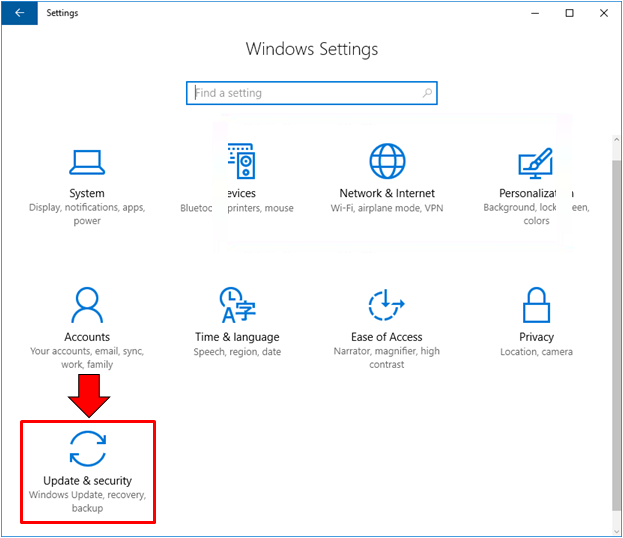
After clicking on the “Update & security” category from the Home screen of the universal Settings app, you should then be able to access its contents which basically opens to the “Windows Update” section as you can see on the screenshot below. Since we are trying to access the “Reset” options, we’ll need to click on the link that says “Recovery” found on the navigation pane at the left.
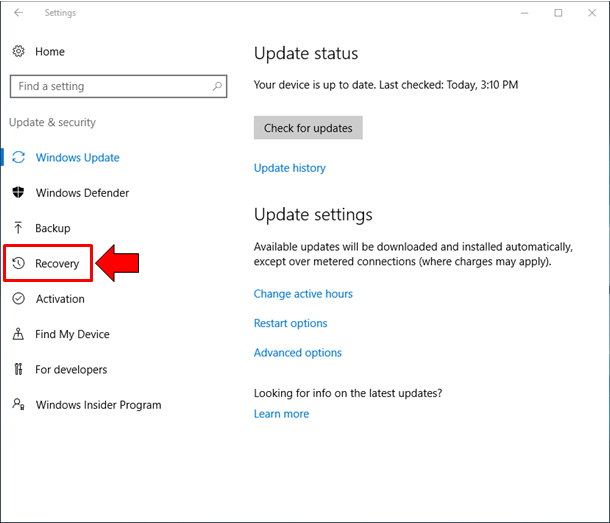
After the “Recovery” link from the navigation pane at the left of the “Update & security” section is clicked, you should now be able to view its contents and the very first item that you should find in its contents is labeled “Reset this PC” as you can see below.
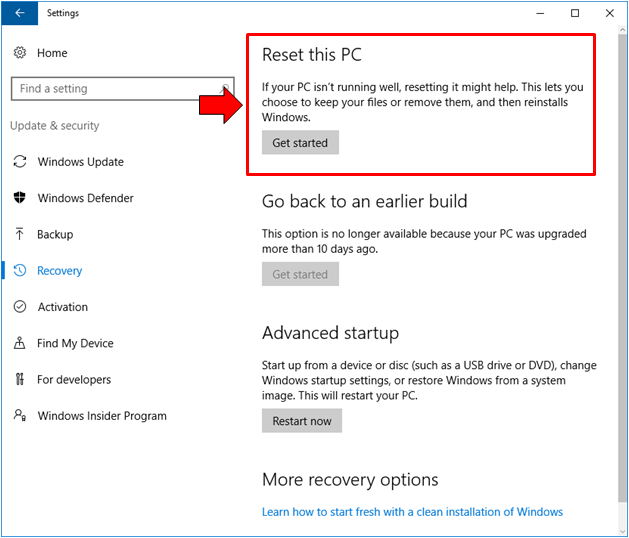
Another method in accessing this same section which is a lot faster than the first one that we have shown above is done using the improved Search feature. To launch the Search tool quickly on your Windows 10 computer, all you need to do is press the Windows + S keys and the Search feature should slide up from the bottom-left portion of your computer screen. From here, you will simply need to type the word “reset” (excluding the quotation marks) into the search input box that is found at the bottom as you can see on the screenshot below.
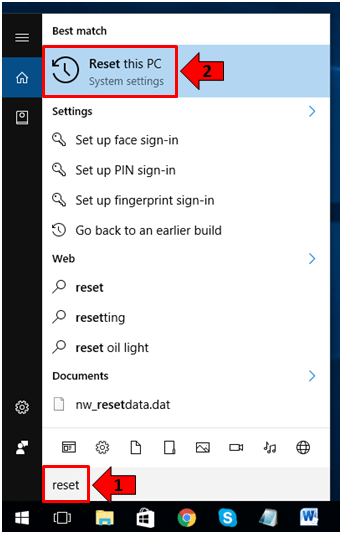
After you do so, the search results should start appearing just above the box and from here, all you need to do is click on the shortcut link that says “Reset this PC” as you can see indicated as step 2 on the screenshot above. Doing this will take you directly to the “Recovery” section of the “Update and security” category found in the universal Settings app and as you can see, this method in accessing the “Recovery” option is much quicker than the first one.
Resetting Your Computer But Keeping Your Personal Files Saved In It
Now that you already know how to access the “Reset” option in your Windows 10 machine, it is time to learn how you can actually reset and get your computer running like new again while keeping all your personal files safe from being lost as what would naturally happen if you do a clean install back in previous Windows OS versions.
To start this first type of reset process, all you need to do is click on the “Get started” button that is found under the “Reset this PC” option as you can see below.
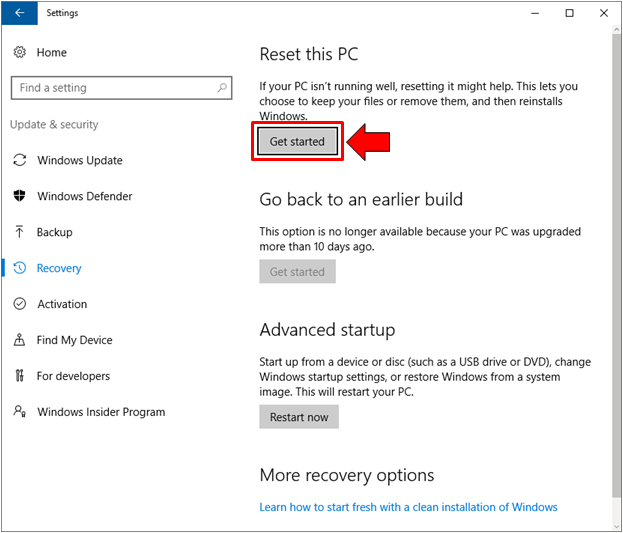
Windows 10 will then take a few moments to initialize the Reset tool and show you the two reset options that are available. Once it is done pulling up the options, you should be able to see the available reset methods and from here, all you need to do is click on the first one as you can see on the screenshot below.
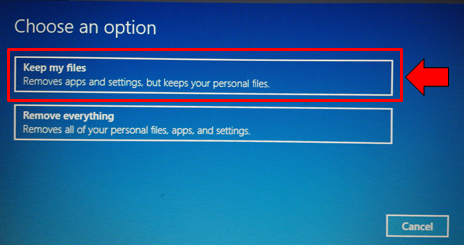
After the first option which says “Keep my files” is clicked, the Reset wizard will then take a minute to scan for programs and apps that will be removed after your computer is reset. From here, you will simply need to click on the button that says “Next” as you can see below.
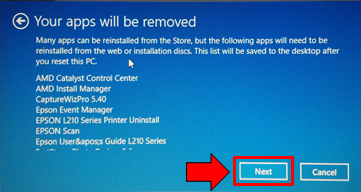
The step that follows will then remind you that doing the reset process will remove third-party programs and apps, preserve your personal files and restore system settings to their defaults. It is like reinstalling Windows or doing a clean install without deleting your personal files. If you are sure to really do the reset process, you will simply need to click on the button that is labeled “Reset” as shown below.
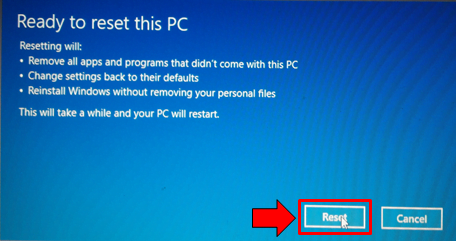
Finally, after you hit the “Reset” button, your computer will restart and the reset process will start once it boots up again. Be sure to plug-in your computer to a power source if you are resetting a laptop because the reset process will take quite some time. Just wait for the process to reach 100% and your machine should restart once the reset process is done. The good thing about the reset option is that it leaves a list of removed apps on your Desktop screen once your computer reboots so you can actually have a list of previously installed stuff which will make reinstalling them a lot easier.
Resetting Your Computer Completely (Removes Everything Including Your Personal Files)
We’ve just seen how the first type of resetting is done but there is also another type which will wipe out everything in your Windows 10 machine. It is essentially the same as the clean install process that we’ve all known back in previous Windows editions. To do this reset method, just click on the “Get started” button which is found under the “Reset this PC” option of the “Recovery” section in the “Update & security” settings category.
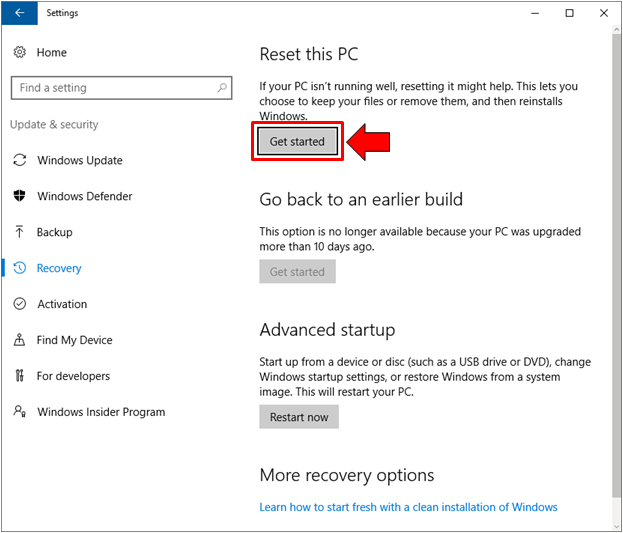
The Reset this PC wizard will then take a few moments to load the two available options that are available for resetting your machine. Once it is done, the available reset options will then appear in a blue box and from here, you will need to select the second option which says “Remove everything” as you can see being highlighted below.
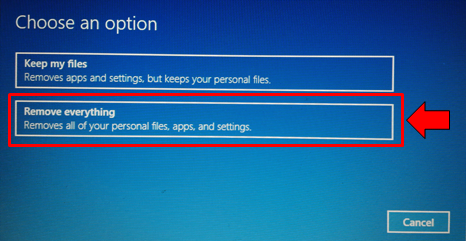
If there are more than one hard drive partitions that are available in your Windows 10 computer, the next step will ask you if you want to clean files in the partition where Windows is installed or you want to clean all available hard drive partitions. If you are trying to reset your machine because of a virus then we suggest that you choose the second option to make sure that everything would be wiped out including files that might have been infected by the virus in the other hard drive partition.
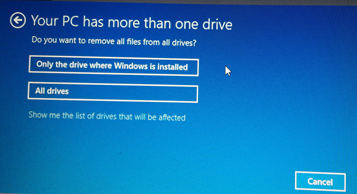
On the Window next step, you will be asked if you just want to remove your files or wipe out everything. Wiping out everything in your computer is the recommended option that you need to choose if you are going to sell your computer but if you are just cleaning it to restore Windows 10 back to its default condition, the first option would do the magic.
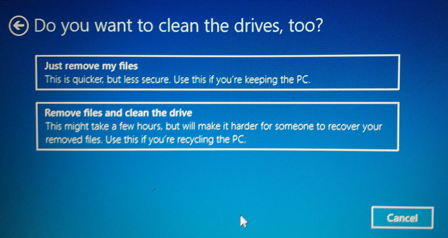
The next step will then remind you that all your files and as well as user accounts, apps, programs and system settings will be changed to their defaults. If you are sure to do this reset option, all you need to do is click on the “Reset” button that is found at the bottom-right portion of the reset wizard box.
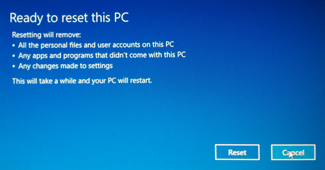
Your computer should then reboot right after you click on the “Reset” button. Just wait for this process to successfully complete and it will take longer than the other reset option which keeps all your personal files. Be sure to plug-in your computer to a power source while the reset process is going on to make sure that it will not be interrupted. Once done, your machine should now be running like new again and unlike the first reset option which keeps your personal files, this second option will no longer leave a list of all removed programs and apps since it is a complete format of your machine.
Getting Windows to Work Like New Again is Made Easier in Windows 10!
Windows has been around for a long time now and it just keeps getting better every time a new version is released. With Windows 10, Microsoft’s claim of it being the “Best Windows Yet” is undeniably a fact especially because of the presence of the Reset options which helps restoring Windows to factory defaults a lot easier than before. Finally, you can do this process without the need of a Windows installation disk and the good thing about it is that it allows you to choose whether to keep your personal files or not.
Have you tried this feature in your Windows 10 computer? What do you think about it? How did it help solve certain problems in your Windows machine? If you encountered a problem while following the steps that we’ve shown in this tutorial, please feel free to tell us about it by posting and describing it on the comments section below.