How to Use Start Screen Patterns as Desktop Wallpapers Using Resource Hacker
Almost all Windows operating system versions, from Windows XP down to Windows 7 contain desktop wallpapers inspired by nature or man-made structures which are categorized accordingly. These wallpapers look good but there would always be people who want something new to be on their Desktop screen which is why Microsoft allows users to use their own photos or any downloaded image as desktop wallpapers. These same nature inspired wallpapers seem to have been carried over to Windows 8 and if you are a novice user, you would probably just settle with these images changing from time to time on your computer’s desktop screen. However, there’s something cool in Windows 8 that would surely create a new look on your desktop and these are the Start Screen patterns/wallpapers.
Yes! Windows 8 is equipped with vibrant colored Start Screen patterns which would look good if used as Desktop wallpapers but the problem is they are embedded in a place that is not the usual location for themes and wallpapers and they can only be accessed and extracted using a third party software called “Resource Hacker”. In this tutorial, I will be showing you where these patterns are found on your Windows 8 computer and demonstrate the steps of extracting them using “Resource Hacker” so you can start using them as Desktop wallpapers so you better prepare your computer now and follow the steps I’ll be showing below. This would really be a total Desktop screen makeover which you can accomplish in just a few minutes.
Where to Find the Start Screen Patterns
Since most of us are new to Windows 8, the Start Screen might sound strange. To access this new feature in your Windows 8 machine, simply press on the “Windows Key”.

Another alternative of going to the Start Screen is by clicking or tapping the “Start Charm”. To access the charms, simply point the mouse to the top-right corner of the screen and move downwards. If your screen is touch-enabled, you can put your finger near the right edge of the screen and swipe it to the left and the charms will appear. From these charms, click the one at the middle and you’ll be directed right away to the “Start Screen”.

The Start Screen pattern can be changed and as well as its color scheme. To access the place where these changes can be made, simply click on the “Settings Charm” and once the Settings screen appears, you need to click on the “Change PC settings” link found at the bottom.
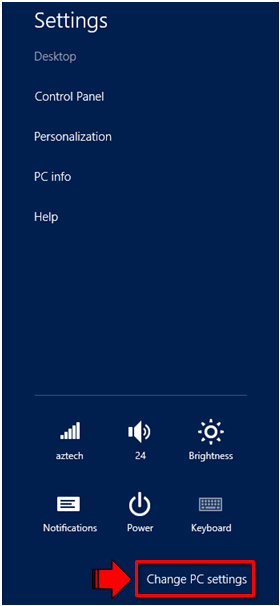
The next screen will then show the PC Settings section and on the upper right portion of it, you need to click on the “Start Screen” link so you can see the different patterns and color schemes that are available.

You can call them wallpapers if you wish but they are actually Start Screen patterns and since they are different from wallpapers and themes that are used by Windows, they are not stored as image files placed in separate or sometimes hidden folders. These patterns are located within a file labeled “imageres.dll” and are saved as resources found in the C:\Windows\System32 folder location.
Take time to browse to these location. If you’re clueless of how to get there, simply follow the steps below:
- Open “File Explorer” and click on the “Computer” link found on the navigation pane at the left portion of the screen.

Once the “Computer” Window opens, click on the partition or local drive that is labeled “(C:)” which is the default drive letter assigned to the hard drive partition where your computer’s operating system is installed unless you changed the drive letter assigned to it in one of the processes you did before like creating partitions for instance. You will also learn where the operating system is installed because of the Windows logo overlaid on the hard drive icon as show above. When the drive contents opens, click on the “Windows” folder then on the Window that follows, click “System32”.

Once the “System32” folder opens, scroll down until you find the file labeled “imageres.dll”.

You might have attempted to open the file and just see nothing but a prompt that looks like the screenshot below.
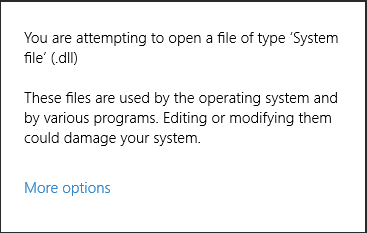
This means that the file is something that is very important to the system and changing any aspects of it can cause problems which are irreversible and the only solution would be software reinstallation. To avoid such problems. It would be best if you copy the file to the desktop or any other location which you would easily find and just leave the original one untouched.
Now that you have found where the Start Screen patterns are saved, it is time to extract them using a special software called “Resource Hacker”.
How to Extract Start Screen Patterns with Resource Hacker
Since the Start Screen patterns are inaccessible from Windows itself without the aid of a software tool, you first need to download and install “Resource Hacker”. To go to the site where you can find the download link for this software, simply CLICK HERE.
NOTE:
Resource Hacker is a free utility software. This means that you don’t have to pay anything to get the software and have it installed on your computer. All you need to do is download in and install it on your machine. The software is compatible with 32-bit and 64-bit operating systems and works with Windows 95 down to Windows 8.
Once Resource Hacker is installed, you need to run it then open the copy of “imageres.dll” which you saved on the desktop earlier. To do this, simply click or tap the “File” tab then on the options that appears, click “Open”.
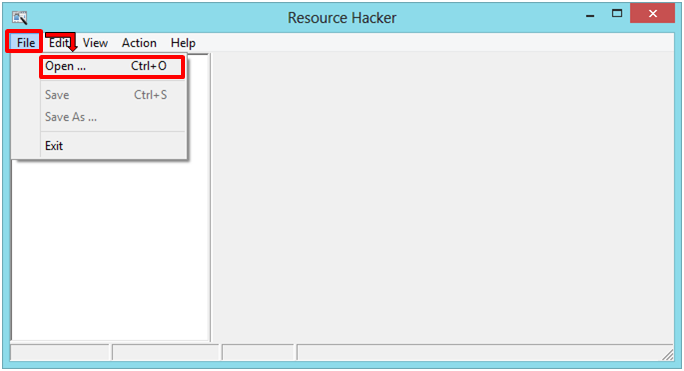
In the “Look in” box, select “Desktop” (if you saved the copy of imageres.dll on the desktop or select the location where you copied it if not on the desktop) then browse to the “imageres.dll” file, select it then hit “Open”.

After clicking “Open”, Resource Hacker will show the contents of the file. The Start Screen patterns are located inside the “PNG” folder and are labeled 10000 to 11904. To expand the list, simply click on the “+” sign at the left of the PNG folder and look for resources 10000 down to 11904.

Now, how do you save the pattern that you want? Of course, you need to see how it looks like before even extracting it right, to do this, simply click on the “+” sign at the left of any of the resources labeled 10000 to 11904 and click on the file that is contained within them. See the screenshot below for example.
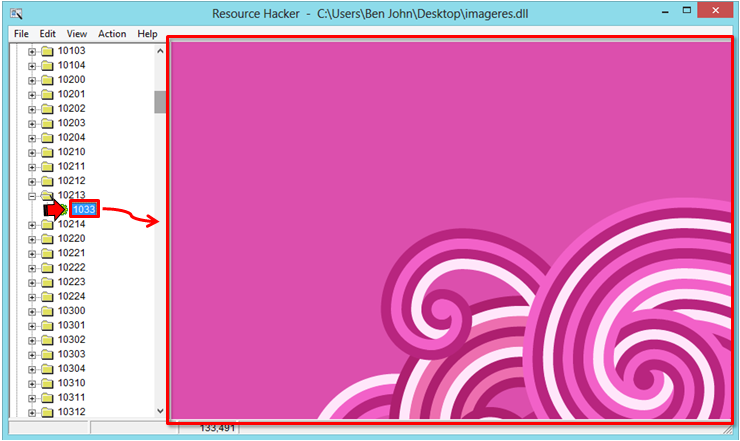
To save the pattern, simply select it then click on the “Action” tab on top of the Resource Hacker Window then select “Save [PNG : resource description]” or the third option on the menu as shown on the screenshot below below.
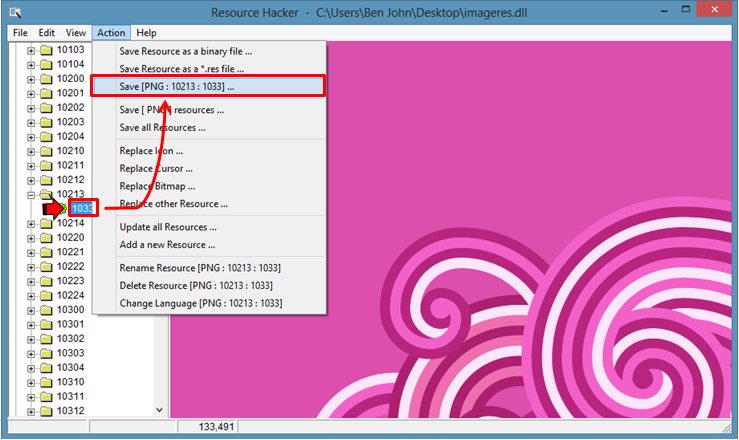
Afterwards, a “Save resource to …” Window will appear which will tell you to give a name to the image and choose a location where you want to save it. Once you are done doing these things, simply hit “Save”. I would recommend that you save it on the desktop and just put them together in one folder once you are done extracting all the patterns that appeals to you.
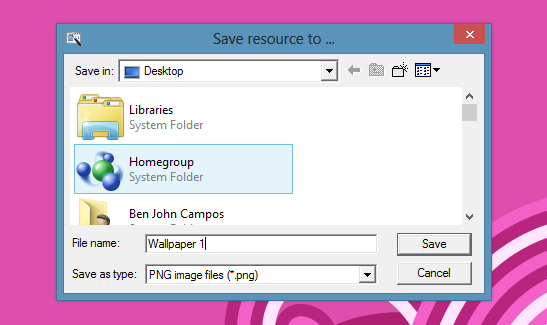
That’s it! You’ve learned how to extract the Start Screen patterns. Once you already have the ones that you want to use as Desktop wallpapers, simply open any one of them, right click on the one you selected and click “Set as desktop background”.

And now, my Desktop screen looks cool with the Start Screen pattern used as its background image.
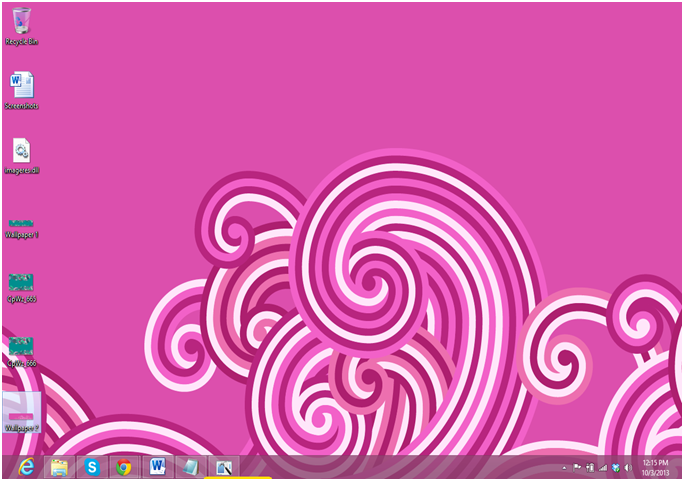
You can also use resource hacker to extract icons and other images within the Windows operating system. More of this will be covered in future tutorials. If you know some tips about Windows or you want to suggest a topic to be covered on our next tutorial, please don’t hesitate to use the comments section below.