Using the Options Under the View Tab
It is almost impossible to have an effective operating system without a file management tool that exists in it. Microsoft and its own operating system called Windows named its built-in file management tool as Windows Explorer and you’ll surely be familiar with the name if you’ve been using the operating for a long time. However, when Windows 8.1 was released, this tool had its name changed to the new File Explorer but there’s really more to it than just change of name. There are also some brand new additions to it which are all geared up towards taking productivity to the next level.
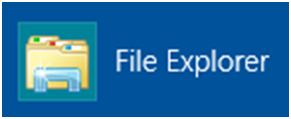
In our previous tutorials, we have taught our readers how to use all the options that are found under the Home and the Share tabs but we’ll not stop there, the new ribbon-based options still has more to show-off and that’s what we’ll be talking about in this tutorial so be sure to be able to open File Explorer in your Windows 8.1 machine and access the next tab located to the right of the one that says “Share” which is labeled “View”. In case you don’t know yet how to access the File Explorer Window, just follow the methods that I’ll be giving below so you can get to this very important tool for managing all the files that are stored in your Windows 8.1 machine.
Simple Steps in Accessing File Explorer
Microsoft had received more than enough share of negative comments when the Start Button and the Start Menu were taken out from the Windows 8 and the Windows 8.1 operating system versions. From a users point of view, there really seems no reason at all for Microsoft to remove a very useful shortcut from an operating system that has captured the hearts of millions of users around the world. The taking out of this very useful tool has really made some tools and features a bit harder to access but it all takes a little exploring in order to find out the steps in accessing certain sections and other stuff that this operating system contains. If your Windows 8.1 machine is relatively new (probably it has just been taken out of the box) you should be able to access the File Explorer Window by clicking on its thumbnail that is pinned on the taskbar as shown on the screenshot below.

If the File Explorer thumbnail has already been removed from the taskbar, you can use another method in accessing it from any computer running on Windows 8 or Windows 8.1 by getting to the Apps view screen which is the full-screen replacement of the Start Menu. To get to this section, you will need to access the Start Screen first by pressing the Windows key or by clicking or tapping on the Start Button. After doing so, just move the mouse pointer on the Start Screen itself until you see a round button that contains an arrow down icon in it that will appear at the bottom-left portion of the screen.
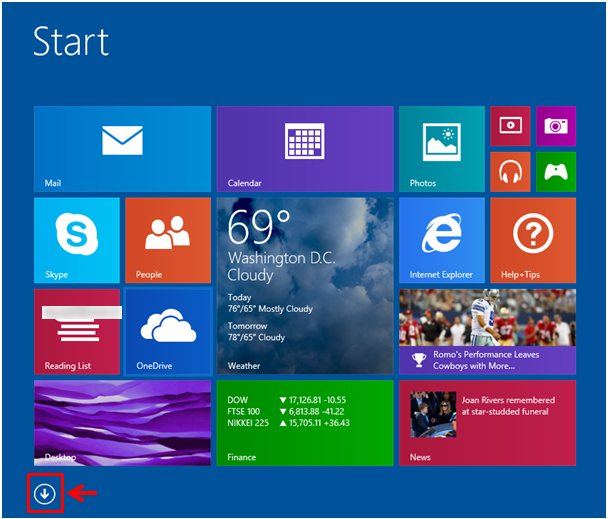
After clicking on the button, you should be able to access the Apps view screen which lists all available modern apps, desktop programs and as well as system locations and tools in a categorized manner. From here, you just need to scroll towards the right until you find the “Windows System” category and under it, you should see the File Explorer shortcut which you can simply click in order to open its main Window.
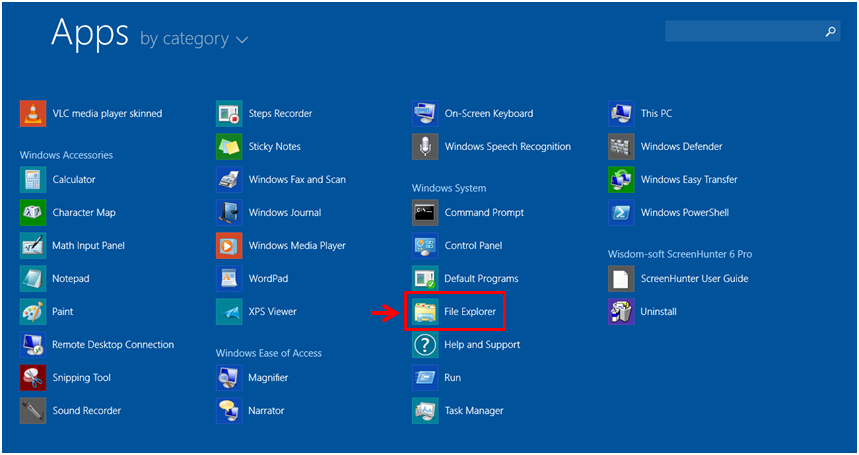
If you want a shorter method in accessing the File Explorer Window then you can do it simply by pressing on the Windows+X keys and after doing so, you should be able to access a hidden menu that will appear from the bottom-left portion of the screen which contains links that will lead you to different system locations and will open some tools and features in your Windows 8.1 machine. From here, just click on the link that says “File Explorer” and its main Window will open right away.
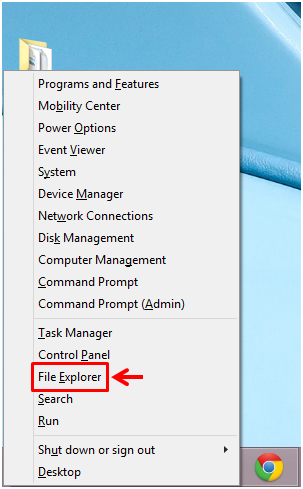
Just choose which of these methods in accessing the File Explorer Window is most comfortable to you and use it as often as you like. To learn even more ways in accessing File Explorer, you can read our tutorial that describes all available ways in accessing this very important section in your Windows 8 or Windows 8.1 machine.
The View Tab
When the File Explorer Window opens, all you need to do is click on any folder which already has some contents in it such as the Documents, Downloads or Pictures folder and after you do so, just put your attention to the tabs which are located on top. From these tabs, you will need to click on the one that says “View” and all the options under it will appear in the horizontal bar located just below the tabs as you can see on the screenshot below.

From this bar, you should be able to see some groups of options such as “Panes”, “Layout”, “Current view” and “Show/hide”. For this first part of our tutorial talking about the “View” tab, we will be focusing on the groups of options which are labeled “Panes” and “Layout”.

Under the “Panes” options group, you should be able to see buttons that will allow you to display or remove panes from the main portion of the screen. The biggest button on this section is the one that says “Navigation pane” and just beside its label, you should be able to see an arrow down icon which will allow you to access even more options that has to do with what is being displayed on the navigation pane at the left edge.
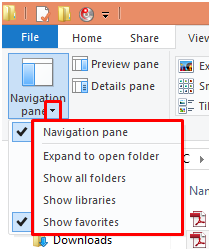
Next to “Navigation pane” option are two other smaller ones that will allow you to display the “Preview pane” and as well as the “Details pane” at the right hand portion of the screen. This is very useful especially if you’re working with too many files that needs to be viewed or see the details of. Just click on the option of your choice to activate it and click on it the second time to deactivate it.
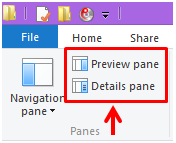
Next to the options which are labeled “Panes” is another group which are collectively labeled as “Layout”. These options will allow you to make some changes in how the items on the contents pane appears for instance, you can make items appear as large thumbnails or small icons depending on the option that you choose. You can have a better look of any item simply by selecting the “Extra large icons” or view more items in the same Window by switching to a smaller view setting such as “Content”. Just take time to try each of these items view options which are listed in the “Layout” section so you can have a try at how they really look like when applied to all the stuff that are currently stored in the folder or library that you have just opened.

As you can see, there’s already a bunch of options in just two groups which are under the “View” tab but there are still two more which contains even more important items for viewing some items in File Explorer or making other panes appear on the main screen so be sure to watch out for our next tutorial so you can completely master all the things that has to do with the ribbon-based options in the new Windows 8.1 operating system.