Want to Use Android Apps in Your Windows 10 PC? Install NOX App Player
Whether we like it or not, it really is undeniable that Android has the richest ecosystem of apps. Yes! Whatever type of applications you need whether for work or entertainment, Google’s Play Store has almost everything that you could ever wish for!
However, no matter how perfect this app marketplace is, it is only available exclusively on Android smartphones and devices that run the Google-Linux syndicated mobile operating system called Android. Yes! Android is a mobile operating system that runs under the Linux kernel and is now the number one mobile operating system that is chosen by users of all ages!
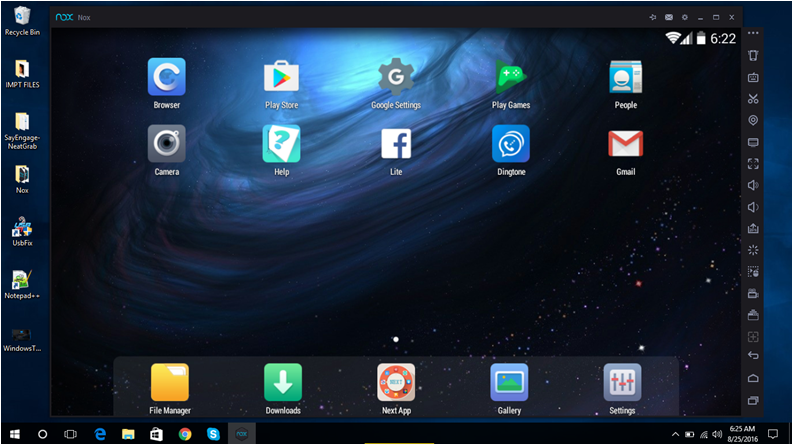
However, the sad thing about Android is that is is never available on PC especially the apps that are offered for free in the Google Play Store. Many Windows PC users have tried porting android apps from the Google Store and install them on their computers but to no avail, it just doesn’t work no matter how hard one tries.
The sad thing is that even APK files of these Google Android apps no matter what version they are intended for just doesn’t work when installed on a computer that runs the Windows operating system whatever version it is that you have on your computer such as Windows XP, Vista, Windows 7, Windows 8, Windows 8.1 and Windows 10.
If you’ve been thinking that porting Android apps has already been possible in the modern Windows editions such as Windows 8, Windows 8.1 and Windows 10 then you are wrong because it is just especially designed for Windows modern or also called universal apps that are available from the Windows Store but Microsoft is still struggling to fill their online application marketplace with the same number of useful apps the same as what is found in Android’s Play Store!
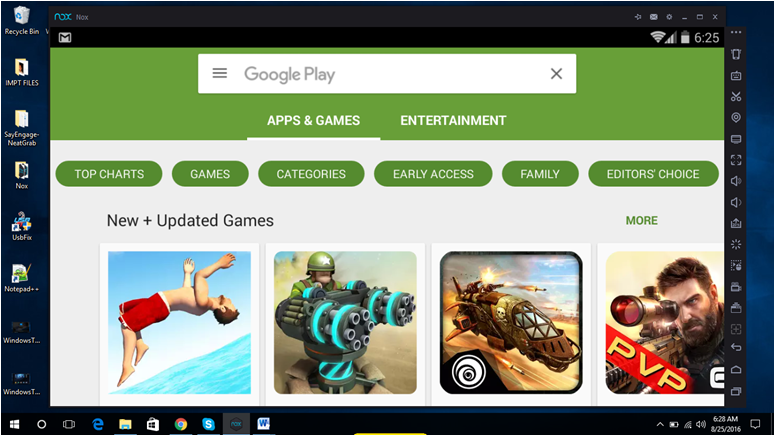
So what should exactly be done in order to start taking advantage and using Android apps in your Windows 10 PC and how are you going to be able to install Android apps in it. That’s exactly what we are going to discuss in this tutorial so be sure to get your Windows 8, Windows 8.1, Windows 10 or Windows 7 PC ready and have it fired up in order to follow the steps that we are going to show below.
Install an Android App Player to your Windows Machine!
One of the things that you need in order to be able to run Android apps from the Google Play Store in your Windows computer is a program that will help provide an environment where these apps could run. There are plenty of these apps available for you to download for FREE at present but most don’t really offer everything that you need in order to have some apps up and running the same as they would in Android smartphones, tablets and other devices.
What Program Should You Use?
One of the best programs that we have found together with very good reviews from Windows users of the versions we have mentioned above installing the program into their Windows computers is the one called “NOX”. It might be the first time you’ve heard about this program but this is the one that we are going to use in order to play Android apps from the Google Play Store in your Windows machine so let’s start!
Where to Download NOX?
There are many sources that would let you download NOX app player but here on WindowsTechies.com, we always encourage our readers to download any software from its developer’s website to avoid any bloatware offers from interfering during the install process.

Aside from that, we also encourage our readers to always look for the latest version of a program or to ensure that they are really getting the best of what the software can offer. It is also a way of getting rid of all the errors and bugs as well as other imperfections that previous versions of the software possesses. NOX can be downloaded from the developer’s official website which is shown on the screenshot above.

The present version of NOX that is available on the developer’s website is 3.7.1.0 so if you got a version that is earlier then just disregard it and download the latest one by typing in “NOX Official Website” into Google’s Search box. After you do so, simply click on the first search result that is listed because that is the link to the official website and you can find the latest version of the program in it as you can see on the screenshot above.
The full NOX installer is 297MB in size and if you downloaded in using Google Chrome, the browser may falsely detect it as a malware and therefore notify you to either “Keep” or “Discard” it. In order to keep the program installer so you can use it in loading NOX into your Windows machine. All you need to do is click on “Keep” and the installer will automatically be kept in your computer’s “Downloads” folder as you can see below.

The duration of the download process largely depends on your current Internet speed. If you are using a relatively slow Internet connection then you should expect the download to take hours but if you are on a faster Internet then the download can just take minutes or even seconds! Just wait until the download is completed and look for the NOX program installer in your machine’s “Downloads” folder.
Install NOX to Your Windows 10 Machine!
Now that the NOX program installer has already been downloaded to the “Downloads” folder of your computer, it is time to install the software so you can start enjoying Android apps and games on your PC. To start, you will first need to open the File Explorer Window simply by pressing the Windows + F keys as shown below.

Once the File Explorer Window launches, just look for the “Downloads” folder on the navigation pane that is found at the left hand portion and once you find it, simply click on it and the contents of the folder will automatically be displayed on the right hand portion of the File Explorer Window which is also known as the “contents pane”. If you have plenty of downloaded stuff appearing on the contents pane and you are having a hard time looking for the NOX installer that you have just downloaded, you don’t need to waste more time just to look for it because you can simply right-click on an empty space of the contents pane then a right-click menu will appear.

From the right-click menu that had appeared, just click on the “Sort by” option and another menu will open which contains all available sorting parameters. Since you are looking for the NOX installer which you have just downloaded, you can simply click on the “Date” option then below it, you can choose “Ascending” and all the contents of the Downloads folder will rearrange and put the NOX installer as the first item on the list. If you chose descending then the installer will be at the last part of the list. We recommend that you choose “Ascending” so that you can avoid scrolling towards the bottom just to find the most recent file that you have downloaded from the Internet!

Once you find the NOX installer or setup file, all you need to do is double-click on it and wait until the setup wizard initializes. Firs of all, the User Account Control feature in Windows 10 will show a prompt asking if you really want to install NOX to your computer. The same thing will happen if you are trying to install the software into any other Windows version that we have mentioned earlier. From here, just click “Yes” and the NOX setup wizard will immediately start.

Since we are trying to get NOX loaded to Windows 10, we will just be showing the basic install process in this tutorial. To start this process, all you need to do is click on the “Install” button that is found on the first setup Window that appeared after you clicked “Yes” on the User Account Control prompt as you can see on the screenshot above.

The next Window will now show a bar that indicates the overall install progress for NOX as you can see on the screenshot above and there is also a message above it stating that unlike other app player programs, NOX is 100% safe and clean but antivirus software can still detect it falsely as a malware just like what Google Chrome did earlier. If this happens with the antivirus program that is installed on your computer, just disregard it and continue with the installation process!
Once the install process is completed and done, you should be able to see a Window that has a “Start” button on it as you can see on the screenshot below. From here, all that you need to do is click on “Start” or if you have been able to run a previous version of NOX and just uninstalled it because of the bugs and other problems that it caused to your computer which led you to decide to just uninstall it, you can choose to click on the link that is located just below the “Start” button which says “Restore data” and all the data that has been stored on your previous installation will automatically be applied on your new installation of NOX.

After clicking on the “Start” button, NOX will now initialize and again, a progress bar will appear at the bottom portion as you can see on the screenshot above. Just wait until the initialization process reaches 100% and once it does, the NOX app player software will now be fully initialized and show you the Home screen! Want to see how this app looks like? We will be discussing the basics in using in on our next tutorial so be sure to join us again so you can start enjoying all your favorite Android apps on your Windows PC. You can be sure to get all our latest posts by subscribing to our email list and don’t worry, it is for FREE so join now and start your journey on becoming the Windows expert you’ve always wanted to become!