Windows 8: Meet the New Lock Screen
We’ve all been used to the logon screen in Windows XP, Vista and Windows 7 but in Windows 8, there’s a brand new feature that does provide an extra layer of security for your computer and all the stuff stored in it and it is called the “Lock Screen”.
Since the Lock Screen is the first feature that you’ll meet when you open Windows 8, it would be very wise on your part if you first master and find out everything about it before even going deeper into all the other features that sets Windows 8 apart from its predecessors. In this article, you’ll find some tips that will help you make the most out of this new feature in Windows 8 and of course, improve security for all contents that your machine has. Now, Windows is better and more secure than it ever was.
Lock Screen Tips
When you first open your Windows 8 computer, you’ll arrive at the Lock Screen asking you to input your password or “pattern”. Yes! for the first time, Windows now included features that are geared towards touchscreen devices but still remains to be fully functional even to mouse and keyboard only computers. The lock screen features brilliant images which are Windows preset and you can also put your own picture at the background of the lock screen if you want to avoid the classy images that are included on Windows 8.
To change the Lock Screen image, simply press the “Windows + I” keyboard shortcut and once the Settings screen appears, simply click or tap the “Change PC settings” link at the bottom.
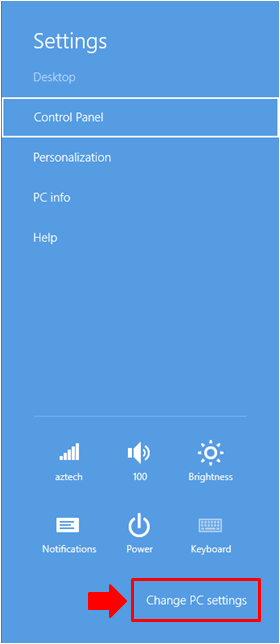
Once you arrive at the PC settings screen, simply click on the “Personalize” section at the left and then click on the “Lock Screen” link on top of the items found at the right portion of the screen.

You can now see the other built-in images which you can use on your Lock Screen but if you want to use your own photo, simply click the “Browse” button and look for the picture that you want to set as Lock Screen image.
Now, take the time to lock your computer and look at the Lock Screen. You’ll notice that at the bottom, there are some icons that show a bit of information of what’s happening on your computer like the network connection, battery power level and as well as the current date and time. To customize the apps that display quick notifications on the Lock Screen, simply scroll down on the “Personalize” screen I’ve shown above and choose the apps that you want to display notifications for.
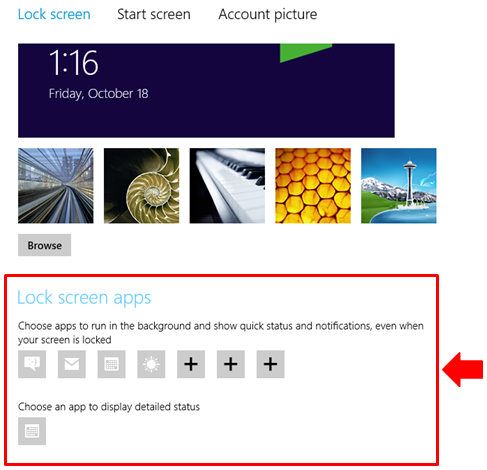
There are apps that can show more detailed information on the lock screen such as Calendar and Weather. To make an app display detailed information, be sure that it is highlighted at the very bottom portion of the “Personalize” screen.

TIP # 1:
You can take the Lock Screen further by using a third party application called “Incredilock”. Simply look for this app on the Windows Store and install it on your computer. Incredilock is a good resource of wallpaper and lock screen images and it is also capable of displaying a to-do-list on your computer’s Lock Screen.
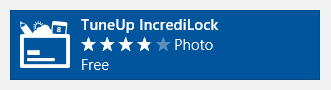
Changing Your Password
To change your log on password, simply click on the “Users” link just below the “Personalize” link of the “PC Settings” section and you’ll see some options available on the right portion of the screen. Take note that changing your password will also change the password on all the other accounts that are associated with your computer such as email, messenger and other stuff unless you only have a Local account.

You’ll also notice that there are other options for creating a password/lock code to for your machine such as “Create a picture password” and as well as “Create a PIN”. These two other options will be further explained on the next tutorial, for now, we’ll be focusing on some tips that is related to the Lock Screen on your Windows 8 machine.
If you want to lock your computer quickly, simply click or tap on your profile picture located on the top right portion of the Start Screen then click or tap the “Lock” option. Another way of locking Windows 8 in a flash is by pressing the “Windows + L” shortcut keys.
TIP # 2:
If you want to add more spice to your computer’s Lock Screen then you can consider downloading and installing “Chameleon” from the Windows Store. This app takes some of the coolest pictures from good sources such as National Geographic, Bing etc. and sets it as the Lock Screen image. The images also changes at an interval which is user defined.

More About the Lock Screen
Once you turn on your computer or locked it and you want to enter back to the desktop, you will meet the Lock Screen. To get past this screen, you can swipe upwards, click on it, spin the scroll key and do many other gestures to get to the log on screen. The logon screen will then show your picture (if you’ve set one) or a silhouette of a person if you didn’t assign a profile picture yet.
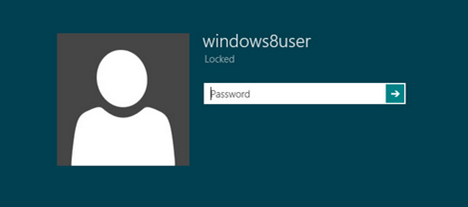
When you arrive at the logon screen, you’ll notice that the design is clearly tailored even for persons who are visually impaired. At the bottom left side of the logon screen, you can tap or click on an icon which will then show the Narrator, Magnifier and On-Screen Keyboard tools. To get to this section without using the mouse, simply press the “Tab” key once and hit “Enter”. These tools help people who can’t see well or are not able to use the mouse and keyboard so if your machine’s keys gets busted, simply use the on-screen keyboard to get your way through.
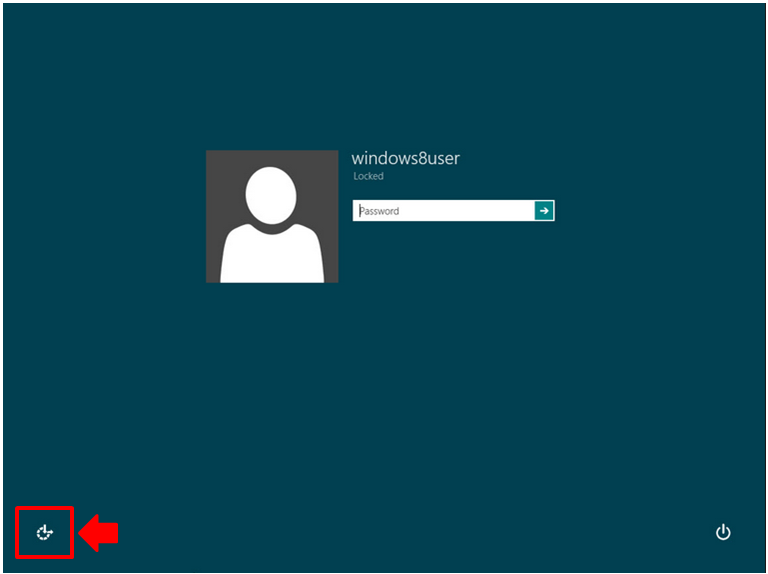
At the bottom right portion, you’ll also notice a power icon. Clicking it will pull up power options like “Shutdown”, “Sleep”, “Hibernate” and “Restart”. To get to this options without using the mouse, simply press the “Tab” key twice then hit the “Enter” key. once the options appear, simply use the arrow keys to scroll towards the one that you want and press “Enter” again to execute the power option command.

More Options, More Security
As you can see, the lock screen is a brand new feature that incorporates security and accessibility together. Having this brand new feature also helps add another level of protection to your machine without the need of entering codes and other stuff. You’ll understand this better on the coming tutorial talking about the picture password feature of the Lock Screen. Windows 8 still has more features that we’ll be covering up on future tutorials. Just like you, I have also been negative about using Windows 8 before but when I tried using it, I found out that it is really a big improvement of the past versions and it even has more brand new options that helps elevate user experience to the next level. If you want to have both mobile apps and desktop programs together in one device then computers and other devices running on Windows 8 would be the best choice.