Working with Double-Click Speed and Pointer Motion
While some default settings in every Windows 8.1 machine already work good for most users, there would still be others who would need some tweaking especially in the aspect of the mouse and the keyboard functions in order to really use these hardware devices in a more effective way. This is true especially to people who are suffering with mild vision problems. Making double click speed slower or faster and adjusting the pointer motion speed is of utmost importance especially when a user is having a hard time doing some basic tasks in a Windows computer.
In our previous tutorials, we have shown some steps in accessing the section where these tweaks can be done but that’s not the only ones available in Windows 8.1. That’s right! There are other easier ways in accessing this section on your computer which will surely help you tweak these aspects of the mouse in a quicker manner. But before delving into the details of how these things are done, you first need to get familiar with all the default settings so you can manually take all settings back to its previous value before you made any changes and of course, learning the some quick shortcuts in accessing this section would also lessen the hassle in making these changes in your brand new Windows 8.1 machine.
Quickly Accessing Mouse Settings Using the Search Feature
One of the easiest ways in accessing the mouse settings section in your Windows 8.1 machine is through the search feature that is found in almost any location of the operating system itself. Yes! Windows 8.1 has a search box that is ready to serve your needs wherever you are in the system. For instance, when you are trying to look for files using File Explorer, a search box is available at the top-right section of the Window itself just waiting for you to type in something so it can give some very useful search results which should include the file, folder or any other stuff that you are looking for.
To access the mouse settings section and start tweaking how this particular hardware works in your Windows 8.1 machine, all that you need to do is access the Control Panel Window first by pressing the Windows + X keys. After you do so, a menu containing some links that would bring you to different places in the Windows 8.1 operating system will appear from the bottom-left portion of the screen and from here, simply click on the one that says “Control Panel”. Once the Control Panel Window opens, just click inside the search input box that is located on the top-right portion of the screen and type the word “mouse” into it.

As you can see on the screenshot above, you would notice that the “Mouse” section has appeared on the search results and all the tweaks that you can do with it appears as links under the main category. Now, you can start making tweaks to how the mouse works simply by choosing the link that corresponds to the tweak that you want to do.
Tweaking the Double-Click Speed
Now, the first mouse setting that we will try to make changes with is the double-click speed. To start doing this, just click on the link under the “Mouse” category that says “Change mouse click settings” and after doing so, a small Window which is labeled as “Mouse Properties” should appear as shown on the screenshot below.

Now, from this section, all you need to do is click on the “Buttons” tab and under this section, you should be able to find the portion that says “Double-click speed”. This portion of the “Mouse Properties” Window contains a slider which is labeled “Slow” on its left portion and “Fast” at the right so all you need to do is click and drag the slider towards the double-click speed that you want. There are small lines on this slider which serve as reference points. Once you have selected your double-click speed, you can try to click on the folder that is located at the right to test it.

The folder should open and close when you click on it. In a slower speed setting, you should notice that the folder will also open and close in a delayed manner while if you have chosen the fastest speed, the folder might not close or open so just select the right speed to get the exact double-click function.
The option that precedes the “Double-click speed” section is the one that you will need to tweak if you want to change the mouse orientation from right-handed to left-handed. To learn how to do some changes in your computer’s mouse orientation, you can read our previous tutorial that shows the details in doing so in your Windows 8.1 machine.
Changing Windows 8.1’s Pointer Motion
Another aspect of the mouse that you can make some changes on in your Windows 8.1 machine is the pointer motion. To do this, simply click on the tab that is found on the “Mouse Properties” Window which says “Pointer Options” and after doing so, you should be able to see some mouse settings which are labeled as “Motion”, “Snap To” and “Visibility”. From here, you will again see a slider which is located under the “Motion” section and again, on its left, you will see a label that says “Slow” and to its right is another one that says “Fast”. Just click and drag the slider to your desired pointer motion level and you can also mark the check box located below it which will enhance the mouse pointer precision.

The next option says “Snap To” and if you read the description of what it does, you’ll find out that it actually makes the mouse pointer to automatically return into a default button or portion of a dialog box. To enable this option, all that you need to do is mark the check box that is located at the left of the description itself as highlighted on the screenshot below.

Finally, in the option section that is located at the bottom-most portion of the screen which is labeled as “Visibility”, you will be able to tweak three more options which are “Display pointer trails”, “Hide pointer while typing” and “Show location of pointer when I press the CTRL key”. If you mark the check box of the first option, you should notice that the slider below it will become clickable and you can now drag it to your desired pointer trail setting.

Next, the “Hide pointer while typing” option should be enabled by default especially if you are using a brand new Windows 8.1 machine. You can choose to remove the check mark from this section of the “Visibility” settings and the mouse pointer will just stay visible even when you are typing in something into your computer screen.
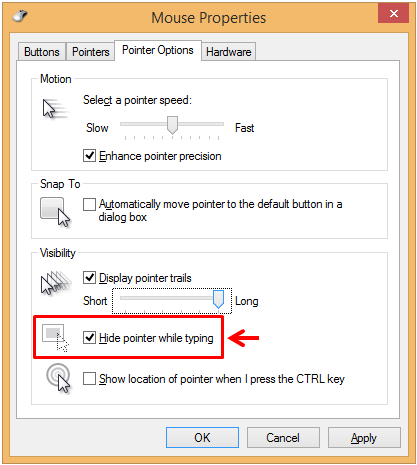
Lastly under the “Visibility” settings section, you can also choose to display the location of the mouse by pressing the CTRL key. Just mark the check box located at the left portion of the option’s description and once it is enabled, you can press the CTRL key and you will see a circular highlight that engulfs the mouse pointer to show its location. This is very useful especially if you are recording some steps using your computer.
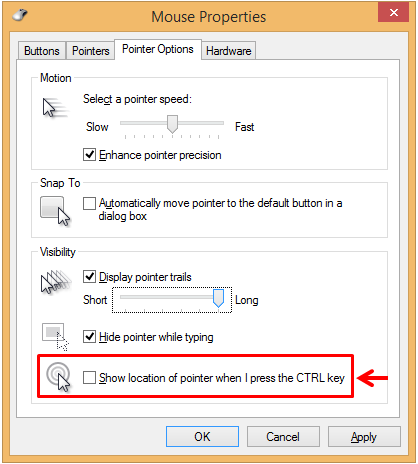
That’s all there is in tweaking the double-click speed and as well as the motion of the mouse pointer in your Windows 8.1 machine. To learn about the other options available under the “Mouse Properties” Window, you can read our tutorial that gives a quick view of all the stuff that is found in it.