Working with the Remaining Options Under the View Tab
Previously, we’ve discussed the first two groups of options under the View tab in File Explorer’s ribbon-based options. The third tab which is labeled as “View” is the last one that you will find at the top portion of the File Explorer Window if you are currently working with files or folders but if you work with music files, videos and other forms of media which can be played using a media player, you should be able to find another tab which is labeled as “Play”. In this tutorial, we’ll be talking more about all of these remaining options which are found in the ribbon of the File Explorer Window so be sure to access the File Explorer Window in your computer. In case you don’t know yet how to do this (probably because you are a new user of Microsoft’s latest operating system edition), here are some simple methods that you can use in accessing this very important section in your Windows 8.1 machine.
Getting to the File Explorer Window
Before you can finally view all options which are found under File Explorer’s ribbon, you first need to learn how to access the main Window of this very important file management tool in your Windows 8.1 machine. There are a lot of methods that you can use in accessing File Explorer and for this last tutorial that we have for the series, we’ll review them all one by one so be sure to follow all the steps which are shown below.
1. Getting to the File Explorer Window Using a Hidden Menu
The very first method in accessing the File Explorer Window which also the shortest and definitely the easiest is by using a hidden menu which is available in every Windows 8.1 machine. This menu appears at the bottom-left portion of the screen and contains links that will lead you to different system locations or open tools which can be found in the operating system itself. To summon this menu, all you need to do is press on the Windows+X keys and after doing so, you should be able to see a white box that will appear at the bottom-left portion of the screen. From this box, just click on the link that says “File Explorer” and you will be able to open its main Window right away.

2. Open File Explorer with the Use of the Search Feature
Another way in accessing the File Explorer Window is by using the Search feature which is perfectly integrated with the operating system itself. To access this feature, you can either press on the Windows+S keys or click the Search button that is located at the top-right portion of the Start Screen.
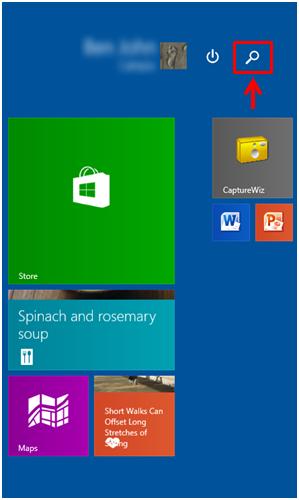
After doing any of these methods in accessing the Search screen, you should be able to see it appear from the right edge. The Search screen contains an input box at its top portion where you can enter a search keyword and in this case, you will need to enter “File Explorer”. Once these words gets entered, you will need to wait a few seconds and the search results will appear just below the box. From here, all you need to do is click on the shortcut that is labeled “File Explorer” and its Window will open right away.
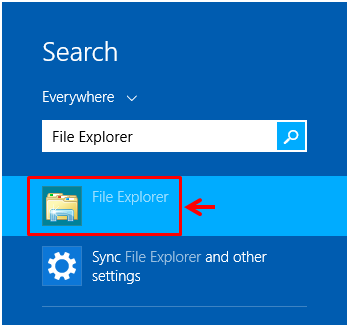
3. Accessing File Explorer from Windows 8.1’s Start Menu
You might be puzzled about the heading of this item but the truth is I am actually referring to the Apps view screen which appears to be Windows 8.1’s full-screen version of the Start Menu which can be found in previous Windows editions. To access this section, you first need to open the Start Screen by pressing the Windows Key or by clicking on the Start Button. When you reach the Start Screen, you will need to move the mouse until you see a round button which has an arrow down icon in it that will appear at the bottom-left portion. You will need to click or tap on it in order to access the Apps view screen.
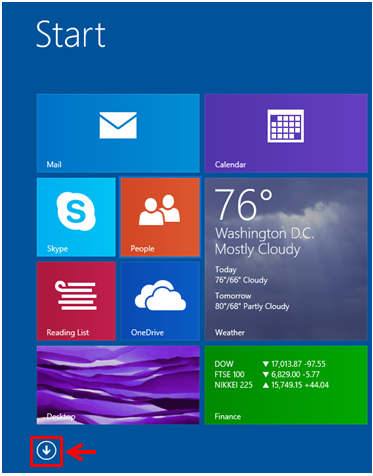
When you arrive on the Apps view screen, all you need to do is scroll towards the right until you find the “Windows System” category. The File Explorer shortcut should be found under this category so just look for it and when you find it, simply click on it to open the File Explorer Window.
4. Access File Explorer from the Taskbar
For Windows 8.1 computers which are relatively new, you should be able to find a File Explorer thumbnail that is pinned on the taskbar. Since File Explorer is a very important feature in every Windows 8.1 machine, Microsoft has included it as one of the thumbnails in the taskbar’s quick launch section together with others such as the Windows Store and Internet Explorer. If you can see a folder thumbnail on your machine’s taskbar, you can simply click or tap on it and the File Explorer Window will open right away.

Using the Current View and the Show/Hide Options
When the File Explorer Window opens, all you need to do is click on the tab at the top that is labeled “View” and after doing so, all of the options under it will appear on the horizontal bar just below the tabs section. We’ve already discussed about the first two options group in this section on our previous tutorial so we will be focusing with the last two groups which are labeled as “Current view” and Show/Hide.
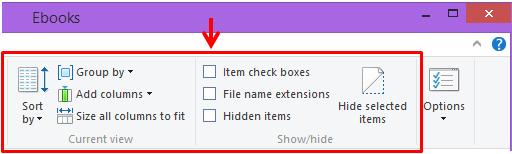
Changing How Items are Arranged Using the Current View Options
Under the “Current view” section of the ribbon-based options, you should be able to see items such as “Sort by”, “Group by”, “Add columns”, and “Size all columns to fit”. The “Sort by” option has even more sorting choices under it which you can reveal by clicking on the option itself. These choices are shown on the screenshot below.

Next option is the one that is labeled “Group by”. You can click on it and just like the previous one, you’ll be able to access even more items that will let you do some grouping with all the stuff that you selected in File Explorer’s contents pane. The items under the “Group by” option are shown on the screenshot below.
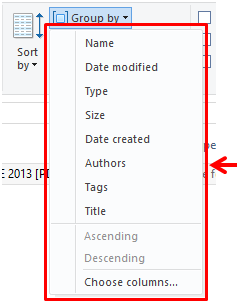
Moving on, you can also click on the “Add columns” option and after you do so, another group of items under it will appear in a box. The checked ones are the columns which already appears on the contents pane of the File Explorer Window while those which are not yet checked are not displaying on the screen itself.
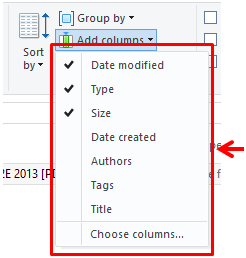
The last option under the “Current view” group is the one that says “Size all columns to fit”. You can click on this option and every column on the contents pane of the File Explorer Window will automatically adjust so all of them can fit on the contents pane altogether.
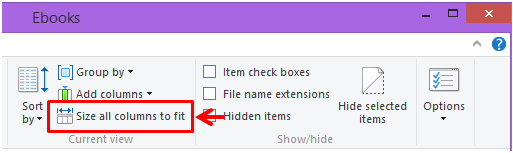
Using the Show/Hide Options
The very last item group of options under the “View” tab are the ones which are collectively labeled as “Show/hide”. Under this section, you should be able to find check boxes that will allow you to show some items like check boxes, file extensions and hidden items and you can hide them as well. To show any of the items listed on this section, all you need to do is to mark the check box by clicking in it and if you want to hide it, just remove the check mark inside the box simply by clicking in it again.

Finally, there is also an option that is labeled “Options” lying right next to the “Show/hide” section. You can simply click on it to access the “Folder Options” Window where you can make changes with the settings of the the folders that are currently saved in your computer. As you can see, the new ribbon-based options in Windows 8.1 gives instant access to whatever options that used to be in the right-click menu. Take time to explore on these options by following the steps that we’ve shown in our previous tutorials and master everything that has to do with working within the File Explorer tool in your Windows 8.1 machine.