Working with Start Screen Tiles
If you’re looking for something unique about Windows 8 then the Start Screen and the Live Tiles that are sitting on top of it are some obvious stuff that makes the operating system stand out from almost all of its predecessors Windows XP, Vista and Windows 7.
The Live Tiles are a unique feature in Microsoft’s latest operating system which continually displays real-time images and information that are going on from within an app. These information may include photos, the latest emails, updates, news, weather, calendar, latest stock market trends and a lot more. Isn’t it perfect to see what’s happening inside an app without the need of really opening it?
Well, that’s not everything yet. Windows 8’s tiles can also be customized and in fact, you can also create your own custom tiles for all your favorite apps. This is actually a great feature since not all tiles that represent each app really look good when compared to the others so if you really want to get creative in your dealings with everything that is on your computer’s Start Screen then you need to learn doing the things that I will show in this tutorial.
Tiles and Shortcuts: What’s the Difference?
In Windows 8, the Start Screen serves as a dumping place for all the tiles and shortcuts which represent the apps and desktop programs that you installed on your computer. Generally, tiles look more colorful and plain and some even display live information. Start Screen tiles also have a different set of options when right-clicked. For instance, when you right click on the “Windows Store” tile, you will get fewer options from the bar that appears at the bottom of the screen and one of the options would be “Larger” which will make the tile appear larger than it’s original size (from square to rectangle).
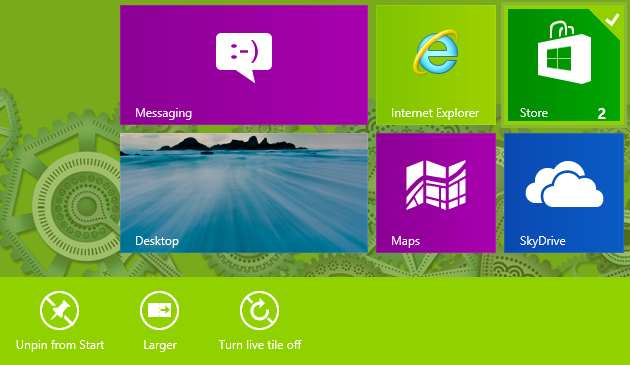
Right-clicking a shortcut on the other hand will return more settings and tweaks on the same bar that appears at the bottom but you’ll never see the “Smaller” or “Larger” option as in the tiles because shortcuts cannot be resized.

NOTE:
In the Windows 8 Start Screen environment, a “Tile” represents any app that you downloaded from the Windows Store and is installed on your computer while “Shortcuts” represent the desktop programs which you downloaded from the Internet or purchased a DVD installer for and is installed on your machine.
Download and Install Modern Tile Maker
Windows 8 tiles really look amazing and are by far more attractive that the shortcuts that lead to desktop programs, files and other desktop related stuff. To some who are content with how the Start Screen appears then further decorating the Start Screen isn’t really needed but if you are the type that really wants to add a personal creative touch on anything then the steps that I’ll be showing below will really help. But first, you need to identify what desktop programs would you really like to create tile-looking shortcuts for and which ones should be unpinned from the Start Screen to lessen the clutter. Once you’re done identifying all the programs that are frequently used and therefore must stay on the Start Screen then it is time to create a tile for each one of them. To create a shortcut that looks as brilliant as the Start Screen tiles, you need to download a software called Modern Tile Maker.

Once the setup file gets downloaded, you’ll need to first extract the setup file using Winzip, Winrar, 7-Zip or any other file compression software.
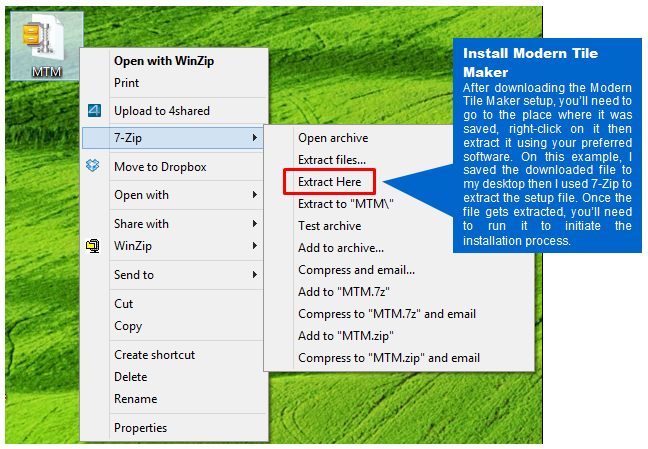
Once the setup file gets extracted, simply open the extracted folder which is labeled “Modern Tile Maker” then click on the setup file.

After clicking the setup file, the installation process will begin and you’ll see a Window that looks like the screenshot below.
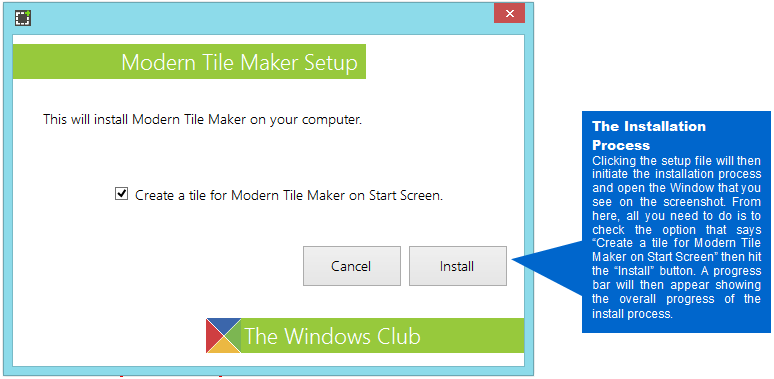
Once the installation is done, you’ll see a prompt which tells you that the process went through successfully. Now, we’ll move on to the steps in creating a unique tile.

Creating Your Own Unique Tile
After Modern Tile Maker gets successfully installed, it is time to use it in creating a tile that will represent a file, folder, a directory or even a webpage. The program’s interface is simple and intuitive but to explain things in detail, just refer to the screenshot below.

Get the Best Looking Start Screen Ever!
Windows 8’s Start Screen and the default apps and tiles in it already looks good but things change suddenly when desktop shortcuts are added to it. In this tutorial, you’ve seen how to create a tile-looking shortcut with the Modern Tile Maker software. This tool is free to download so there really is no problem that will stop you from getting it installed on your computer. Get the best of what the Start Screen has to offer! Don’t forget to like us on Facebook so you can be updated of our latest tips, news and updates all through your news feed.