Zooming in and Zooming Out
When you’re working with some photos using a built-in desktop program or the Photos app, you’ll surely take advantage of the zoom function to get a clearer view of what’s really in a photo. Zoom doesn’t only mean making things larger and clearer but also describes the opposite that’s why we have the term “Zoom in” and “Zoom out”. Most long-time Windows users are surely familiar with the term and are even experts in how it is done on the desktop environment.
Zoom is undoubtedly a very important feature in any operating system and without it, things will be a bit hard especially to older people with failing eyesight and as well as others who work on editing images. In this tutorial, we will be learning how to use the zoom feature both in some brand new Windows 8.1 features and as well as in modern-style apps so be sure to read towards the end to learn how these things are done using your mouse, your keyboard and your finger as well.
Where and When Can You Zoom?
There are different locations within the Windows 8.1 system where you can use the zoom feature. As I have mentioned earlier, you can use it with the traditional desktop programs, in modern-style apps and even on the Start Screen itself but of course, we will not be leaving you clueless on how these things are done in each location that I have pointed out. First, let us tackle the use of the zoom feature within some built-in Windows 8.1 desktop programs.
1. Zooming Within the Microsoft Office Tool
One very significant tool in Windows 8.1 which you can use in doing some basic photo editing tasks is Microsoft Office. To make use of this tool, all you need to do is right-click on the image that you want to edit. Once the right-click menu appears, point the mouse to the “Open with” option and on the small screen that appears, hit Microsoft Office.
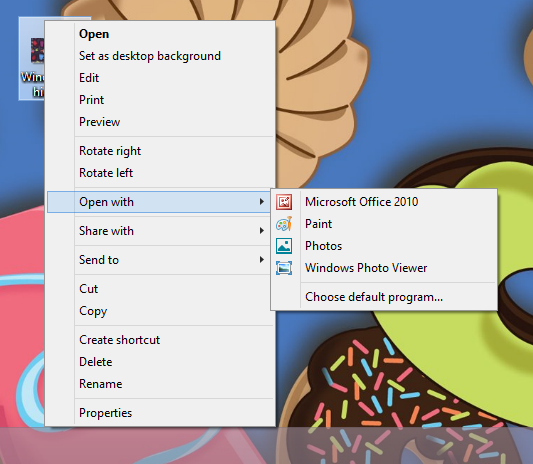
Now, when the photo opens in Microsoft Office, you will need to look for the zoom slider in it. If you’re having a hard time looking for it then let me help you, it is found on the bottom-right portion of the screen. To use it, simply point the mouse on the slider and drag it to the left if you want to zoom out and to the right if you want to zoom in.

When you’re zooming in, the photo will get larger and will tend to focus on the center part. You will need to click and hold the photo then drag it to different directions so you can see all parts of it while it is zoomed in. Another way of moving the screen is by using the arrow keys on your machine’s keyboard.
Zooming Within the Photos App
When you are viewing some pictures within the “Photos” app, you can easily zoom in and zoom out on any photo with the use of a mouse or your finger if you have a computer that has a touch-enabled screen. First, we will learn how to zoom in and zoom out with the mouse.
The initial step of course is to open a photo and once it displays on the screen, you will notice a small “+” icon (excluding the quotation marks) located at the bottom-right corner of the screen. Try clicking or tapping on it and you will be able to see that the app will execute a zoom in action on the image that is open in it.

To zoom out of the image, you will need to click or tap on the “-“ icon (excluding the quotation marks) that appears after you click on the “+” icon once.
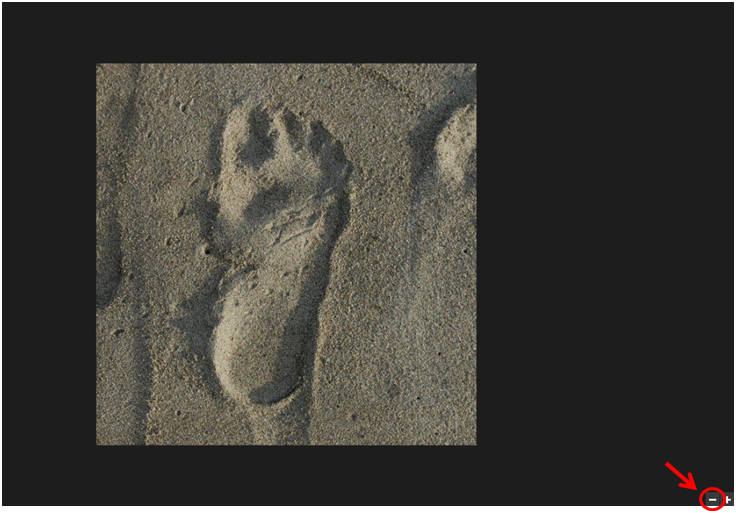
We’ve already learned how to zoom in and zoom out of an image within a built-in desktop program and a modern style app using the mouse, now it is time to learn how it is done using your fingers on a computer that has a touch-enabled screen. First, just like what you did above, you will need to open a photo using the “Photos” app and once it is open on the screen, simply put your index finger and your thumb together on top of the screen then move them apart from each other while both are touching the screen. You will then notice that the image will become larger and will zoom in to the location right where you placed your fingers.
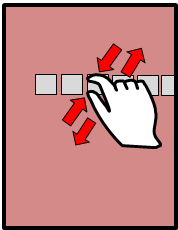
To zoom out, simply put your index finger and your thumb on the screen but this time, both of them should be apart and you’ll need to move them towards each other. You will then notice that the photo you are viewing which you zoomed into earlier is now zooming out until it turns back to its original size.
Zooming in and Out of the Start Screen
The zoom function is not only available in built-in basic photo editing programs and the Photos app in your Windows 8.1 machine but is also available even on the Start Screen. Yes! You can also zoom out all the tiles and program shortcuts that are pinned on your computers Start Screen and the process can simply be done using your mouse or your finger if in case your machine has a touch-enabled screen. To do it with a mouse, all that you need to do is open the Start Screen and move the pointer over it. Once you do so, a scroll bar will appear at the bottom and at the extreme-right end of it, you will see a button that bears a “-“ symbol on it (excluding the quotation marks).
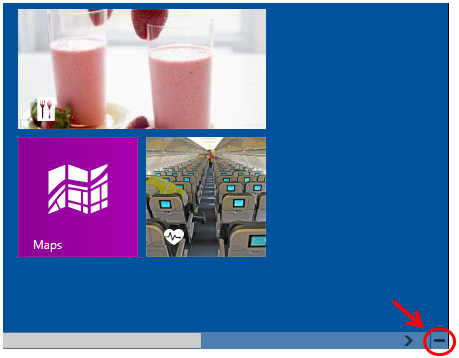
After clicking on the button, you will see that all of the tiles and shortcuts on your computer’s Start Screen will shrink and look smaller just as you see on the screenshot below. To make them turn to their normal sizes, simply click on anywhere on the screen.
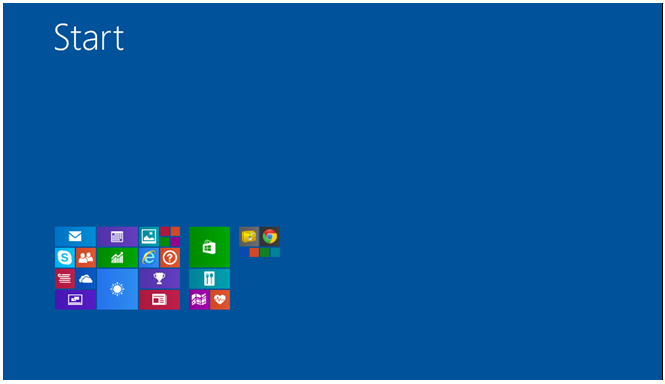
You can also do the same action on a computer with a touch-enabled screen using the same gesture that you used earlier when you zoomed in and out of a photo using your index finger and your thumb. You already know the trick on how it is done so there’s no need for me to explain it here again.
Get a Clearer View with the Zoom Feature
Imagine an operating system that doesn’t support the zoom feature, it might probably be running a low-end processor and poor RAM which a thing next to impossible in our modern age. Zooming capabilities has paved the way into even finer images that we see almost everywhere. This feature helps photo-editing become a lot easier and produce an better result. Zooming in also helps people who have poor eyesight to see things clearly even without their glasses. Though there’s a magnifier tool in each Windows 8.1 operating system, the zoom feature is still a more comfortable one to use and is easier to access since it is readily available anywhere within the system. Start exploring with this feature on your Windows machine and enjoy a clearer and a more defined view on otherwise simple photographs.