First Look on Windows 10’s Final Free Upgrade Release (Part 1)
Microsoft has already started rolling out the free upgrade to Window 10 yesterday and by now, millions of users surely have Windows 10 downloading into their computers unknowingly after reserving for the the free offer that is going to be in effect for a year after Windows 10’s formal release.
There might also be some like my self who already have the Free Windows 10 upgrade installed in their computers and are now enjoying the awesome improvements and innovations in this Windows edition dubbed as the “best one yet” but in case you have not explored that far in your new Windows 10 machine then here’s a detailed description of the brand new features and innovations that can be found in it and we’ll be talking even more about Windows 10 in this tutorial series so sit back and enjoy every bit of your new Windows 10 computer as you follow the steps that we will show as we move on.
A Resurrected and Redesigned Start Menu
If you’ve been using Windows 10’s Technical Preview version then this might not be new to you but if this is your first time to try Windows 10 then you’ll surely love the Start Menu that has finally been taken back and this time, it has been redesigned to show both the PC and Tablet worlds that Microsoft has been working on since Windows 8.
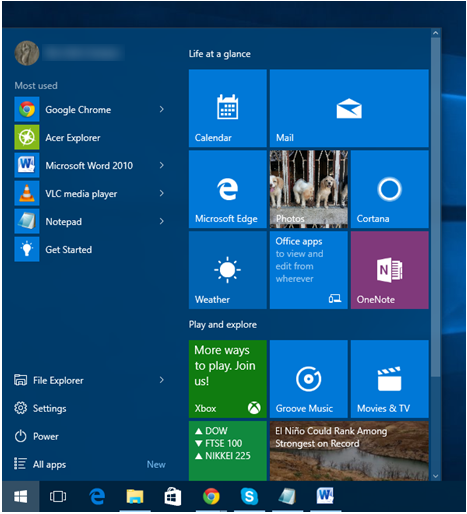
As you can see on the screenshot above, the new Start Menu now shows the traditional shortcuts on its left portion and the modern apps and tiles on the right. Thanks to Microsoft’s Insider Feedback Program, Windows now works a lot better and would surely improve as newer updates and innovations are released in the coming years.
Welcome the Task View and Virtual Desktop Features!
In the past Windows editions, Virtual Desktop wasn’t readily available and you can only get that as an additional feature after installing a third-party software that offers it as a new feature but in Windows 10, it is now a built-in tool that is designed to really take productivity to the next level. To access this feature, all you need to do is click on the “Task View” icon that is permanently pinned on the taskbar as highlighted on the screenshot below.
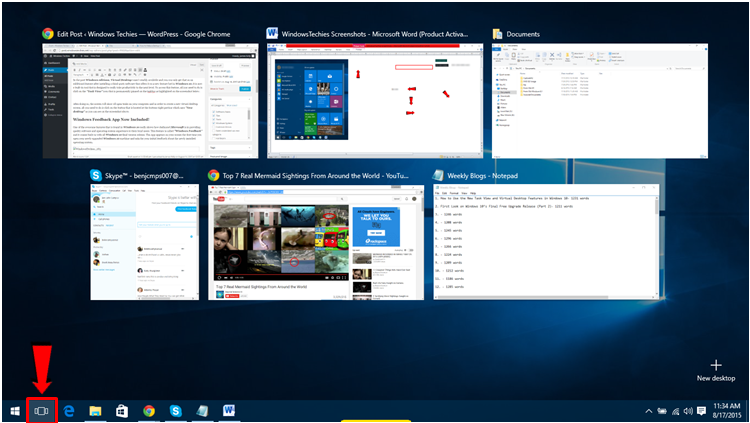
After doing so, the screen will show all open tasks on your computer and in order to create a new virtual desktop screen, all you need to do is click on the button that is located at the bottom-right portion which says “New desktop” as you can see on the screenshot above.
Windows Feedback App Now Included!
One of the awesome features that is found in Windows 1o really shows how dedicated Microsoft is in providing quality software and operating system experience to their loyal users. This feature is called “Windows Feedback” and it comes built-in with all Windows 10 final version release. The App appears on your screen the first time you open your newly upgraded Windows 10 machine and asks for your initial feedback about the newly installed operating system.
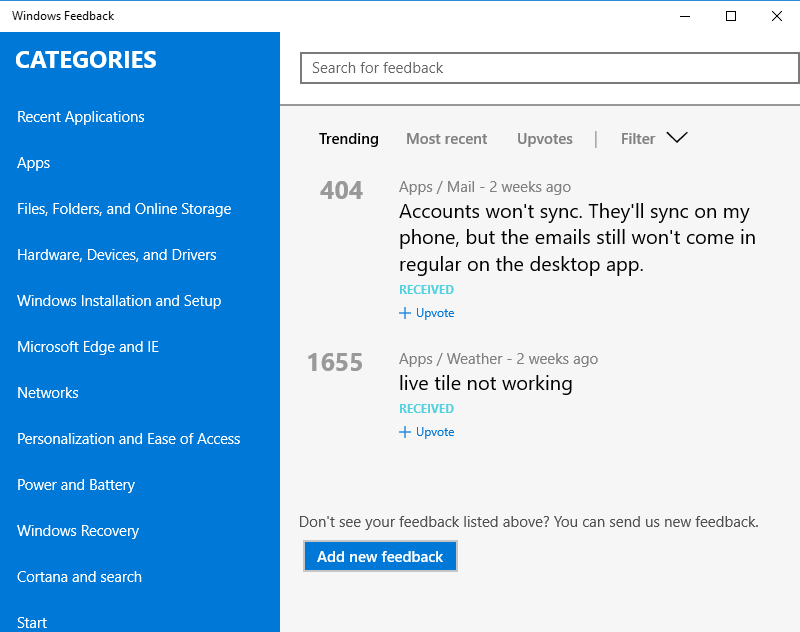
What’s great about the “Windows Feedback” app is its organized content where feedback from users all around the world are organized into categories for easy searching as shown on the screenshot above. There’s also an “Upvote” feature that works in the same way as the “Like” feature in social media. Upvoting a certain feedback that you’ve seen on the feed means that you support it or you’re experiencing the same problem on your newly upgraded Windows 10 machine.
Redesigned System Tray/Taskbar Icons
One of the most obvious change that you will find in Windows 10 is found on the System Tray which is found at the extreme right end of the Taskbar. Yes! All of the icons on it suddenly changed in this brand new Windows version and of course, it is a very welcome change especially to those users who have already been fed up with the old icons that has been staying on this section for many years now.
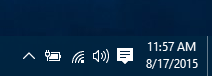
As you can see, the battery icon is now side-lying instead of standing upright and the wireless network signal status icon now looks very much like the one that you see in Windows Phones and Tablets. However, that’s not the only thing that has changed and you will see even more as we move on.
Action Center Icon Now Called Notifications
Still on the System Tray section of the Taskbar, you will also notice that the small flag icon that used to be a mainstay since Windows Vista down to Windows 8 and Windows 8.1 has suddenly disappeared. This icon has been replaced by a new one which is now labeled as “Notifications” as highlighted on the screenshot below.
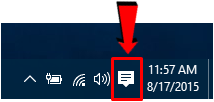
Now, if you click on this new icon on the System Tray, you’ll be able to open a screen that will slide-in from the right edge which is labeled as “Action Center” showing all notifications, prompts and messages coming from Windows and other apps and programs installed on your computer. We’ll talk more about the new Action Center in one of our future tutorials but you can start exploring it right now in your newly upgraded Windows 10 machine.
A More Visual-Friendly Calendar
While exploring through the items found on the System Tray, you might also want to move further towards the right portion and click on the last item that you’ll see which is the “Time and Date” display. After clicking on it, you’ll surely be surprised with how big the calendar display already is compared to how it looked like back in the days of Windows 7, Window 8 and Windows 8.1.
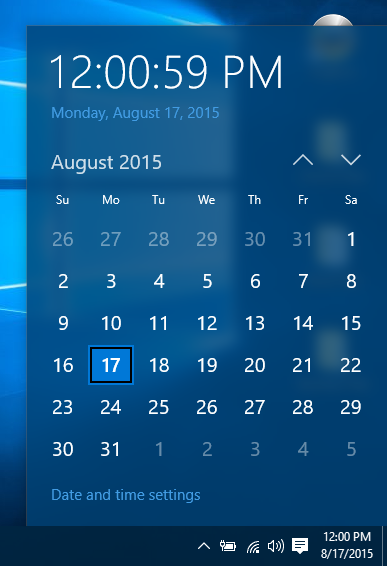
As you can see on the screenshot above, the new calendar now has clearer numbers and dates and the time display is really large for anyone having problems with poor eyesight. Clearly, Microsoft has really made Windows 10 not just for a specific group of people but everyone of us who would like to take advantage of this awesome operating system!
A New Browser That’s Packed With Awesome Features
Aside from all of the features that has already been mentioned above, Microsoft has also included a brand new browser after the old Internet Explorer was phased out. The browser is called “Microsoft Edge” and as you can see on the screenshot below, its logo/icon looks similar to Internet Explorer.
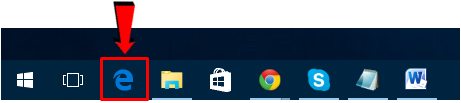
But then again, people say that looks can be deceiving. If you’re thinking that “Microsoft Edge” is just “Internet Explorer renamed” then you’re wrong. Click an open the browser and you’ll see a tool that is packed with productivity and even social network features all geared up towards changing the way you browse the Internet. Microsoft Edge has also been tested and compared with all the other leading browsers like Google Chrome and Mozilla Firefox and has surprisingly topped in terms of speed! Of course, you won’t believe what I am actually saying here so be sure to try Microsoft Edge for yourself to see whether I’m telling the truth or not!
More Awesome Features Coming Up in Part 2
As you can see, the final release of the highly-anticipated Windows 10 operating system version is really packed with brand new features, improvements and innovations that Microsoft has finally included in their flagship software product but there’s are still even more to discover in the second part of this tutorial so be sure to stay tuned-in with us here on WindowsTechies.com and bookmark our website to learn all the latest about the brand new Windows 10 operating system version!