First Look on Windows 10’s Final Free Upgrade Release (Part 2)
So what exactly sets Windows 10 apart from all the other Windows editions that have been released in the past? Most of us have only speculated and have drawn conclusions from the different tutorials that Windows Insiders and tech websites have published but now that Windows 10 has finally been released to the public as a Free Upgrade, it’s time to explore some of the awesome improvements and innovations in it so we can start using this best Windows OS yet to its fullest potential.
In Part 1 of this tutorial, we have already given some of the obvious changes and innovations in Windows 10 but there are still a lot more to discover in this brand new operating system and that’s what we’ll be learning about in this tutorial. If you haven’t reserved for Windows 10 yet then you better do it now from the “Get Windows 10” app that is found on your machine’s System Tray but if have already upgraded to this operating system version, just feel free to follow the steps that we will be showing below.
Action Center’s Newest Additions
Back in Windows 7, Windows 8 and Windows 8.1, the Action Center feature only displayed prompts and messages coming from Windows and other programs/apps that are installed in your computer but in Windows 10, aside from renaming the Action Center icon into the new “Notifications” icon, they have also added some “Quick Action” buttons which appears at the bottom of the Action Center screen. To open Action Center, all you need to do is click on the “Notifications” icon that is found on the System Tray as highlighted below.
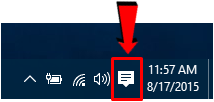
After clicking on the “Notifications” icon, the Action Center screen will slide-in from the right edge and from here, you’ll see the system prompts and messages on its top portion and the “Quick Action” buttons are found on its bottom portion as highlighted below.

As you can see, there are 11 Quick Action buttons that are found at the bottom portion of the Action Center screen and if you want to learn what each one does and how they are used, be sure to watch out for our future tutorial that will talk about these brand new features in greater detail.
Redesigned Icons
Aside from changing the appearance of the icons that are found on the System Tray, Microsoft has also made changes in the icons that represent files, folders and many other stuff that are stored in your computer as shown on the screenshot below.

However, you don’t need to worry about being confused because they still look similar to the icons that we all got used to in Windows 7, Windows 8 and Windows 8.1. What Microsoft did is they only made them a lot simpler by removing the shadows and other aspects of the icons and graphics that eat up too much system resource resulting to slower performance.
Ribbon-Based Options Preserved!
The file management tool in that is built-in with every Windows computer has not changed that much as well. Yes! File Explorer still has everything intact and that includes the “ribbon-based options” which started to be introduced in Windows 8 and Windows 8.1.

So there’s no need to worry about getting lost or spending too much time searching for a tool or option that you want to use in managing the contents of your Windows 10 machine because all the things that you need are still at the top portion of the File Explorer Window.
WinX Menu Still Available
Most of us have surely been lost in Windows 8 and Windows 8.1 especially when trying to access system locations and tools like Control Panel, Device Manager, Disk Management, Computer Management, Task Manager and many others. While most of these system locations and tools are accessible using keyboard shortcuts, there are still others that are not and so the only way to access them quickly is to open the WinX menu which pops-out of the bottom-left portion of the screen once the Windows + X keys are pressed simultaneously.

Thankfully, this quick access menu is still available in Windows 10 and the way in accessing it is still the same as how you did it in Windows 8 and Windows 8.1. Yes! You can open the WinX Menu in Windows 10 by using the Windows + X keyboard shortcut or you can also right-click on the Start button and it should appear instantly.
Volume Knob Redesigned
Now, it is not only the “Volume” icon that is found on the System Tray of the Taskbar that has been face-lifted and redesigned but also the volume knob that appears whenever you want to adjust your computer’s volume level. To see how the volume knob appears in Windows 10, all you need to do is click on the “Volume” icon and it should appear on the screen instantly as you can see on the screenshot below.

Instead of an upright Volume knob. The one that you’ll find in Windows 10 is now side-lying and its graphics is made to complement with the modern hybrid environment that Microsoft has finally been able to put together in their newest operating system edition! This kind of layout for the Volume adjustment knob is undoubtedly easier to use compared to the upright one.
More Apps Offered in Windows Store
Aside from the Desktop side that we have mostly talked about in this two part tutorial, you also need to put your attention to Windows 10’s Mobile/Tablet side and if we talk about it, there’s no other point the start with than in the Windows Store.

In the past, users complained about the meager app offers in Windows 8 and Windows 8.1 compared to the varied apps offered in Google Play but with the release of Windows 10 and with Microsoft’s Windows Insider Program which was offered for free to app developers, the Windows Store now has plenty of apps to offer! It has also been redesigned to make it a lot easier for anyone to find a certain app without getting lost or confused along the way.
Quick Boot Up and Shutdown
Another awesome thing about Windows 10 is that it boots up a lot faster compared to all of its predecessors. It’s quicker than Windows 8 and Windows 8.1 in terms of boot up time and of course, if it opens fast then it can’t close very slow. Windows 10 complements its fast boot up time with an even faster shutdown process. Of course, the length of time for Windows 10 to shutdown will always be affected by the number of programs that it still needs to close but if there is none, expect it to shutdown a lot quicker than the version of Windows that you’ve been using all these years!
More Things To Watch Out For in Our Future Tutorials
As you can see, Microsoft has really made some great progress in the brand new Windows 10 operating system but that’s not the end of development yet. As months pass, we can expect more features to be added and even more innovations to be made as users provide feedback to Microsoft developers though the “Windows Feedback” app. What do you think about Windows 10? Is it really better than the previous Windows versions? We can have varied answers to these questions but one thing’s for sure, Microsoft would surely make Windows 10 even better and its initial Free Upgrade release is just the start of everything!