How to Maintain a Smooth-Running Windows 8.1 Computer
Almost every device, whether it is a smartphone, tablet, PC or laptops need regular maintenance to ensure that it is running on top performance every time you use it. Maintaining electronic devices and any other stuff is one crucial step that every user should learn to make sure that everything runs normally and avoid sudden repair expenses and even losing some important data that is stored in it. The lack of proper maintenance could also cause problems that can compromise some files that are stored in your computer or even your personal information.
You surely don’t want to have your name and other important information to be used in some cybercrimes so it is important that you do some regular maintenance check which will protect your computer and all of the stuff that are stored in it from any unauthorized access. Doing a regular maintenance will also ensure that all your hardware are working fine and prevents viruses and other forms of malware from ever getting into your computer’s system files.
In this tutorial, we will be giving you a list of maintenance steps that will help you use your computer to its full hardware and software performance potential so if you have noticed that your Windows 8.1 machine has been behaving quite slow than it used to before then you will need to follow everything that will be shown below.
Run a Regular Full System Scan Using Your Antivirus Software
One of the most important maintenance step that you need to do on a regular basis is scanning your computer for any viruses and malware. An infected computer can still work normally for some time until the malware replicates to the point of no return. Before this happens, you need to detect and remove the malware. There are many antivirus brands out there that are offered for free as well as premium versions that you can get for a fee. Free versions work quite well but if you have the budget, you can purchase a premium version that has the full set of features to protect you against any threat.
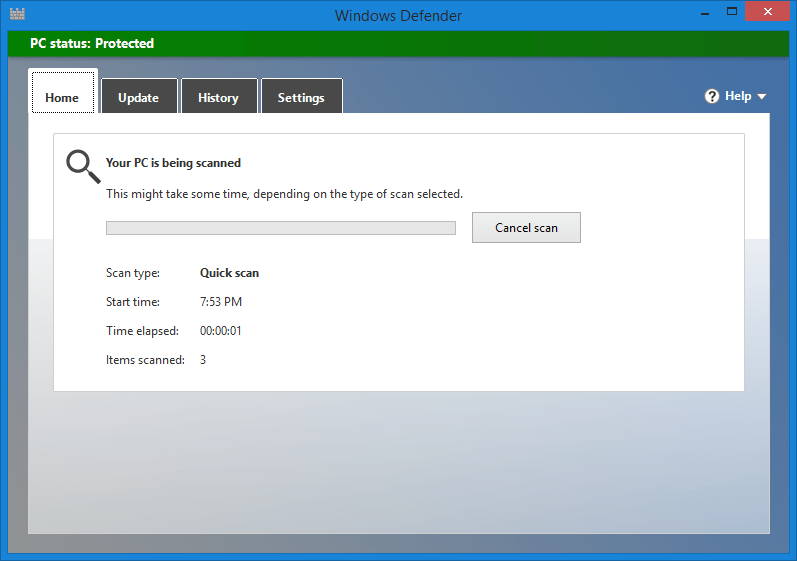
Windows 8.1 also has a built-in anti-malware program called Windows Defender and if you are using this latest operating system edition from Microsoft, you can read our tutorial that shows the steps in using Windows Defender in scanning for viruses and many other security related stuff.
Disable Useless Programs Running in the Background
There are varying reasons of why a computer would run slow and one of them which is common in most computers is that there are too many programs that are set to run in the background. Most of these programs are actually useless and were just installed when you clicked something during your regular browsing routine and others are from programs which automatically enabled the running at startup feature when you installed it.
To disable these programs, just press the CTRL + Shift + Esc keys and the Task Manager utility will open in a Window. Once it does, all you need to do is click on the “Processes” tab located on top and you will see all running apps as well as the processes that are currently running in the background. From here, just click on the item that you want to disable and once it gets selected, simply hit the “End task” button that is found at the bottom-right portion of the Window as highlighted below.
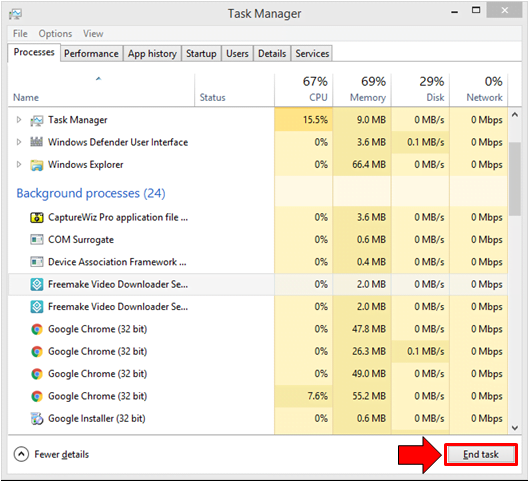
From the Task Manager Window, you can also disable Startup programs that can also take too much system resource and make your computer behave slow. To do this, just hit the “Startup” tab on top and once the list of startup programs show on the screen, simply select the ones that you want to disable and hit the “Disable” button that is located at the bottom-right portion of the Window.
Uninstall Useless Programs and Apps
Your Windows 8.1 computer can also behave slow when it reaches the stage where it is already running out of storage space. To prevent this from ever happening, all you need to do is to make sure that useless programs are removed or uninstalled right away. Deleting its shortcut is not the way to do it, you will need to access the Control Panel by right-clicking on the Start Button and once a box that contains some links in it appears at the bottom-left portion of the screen, you will need to click on “Control Panel”.
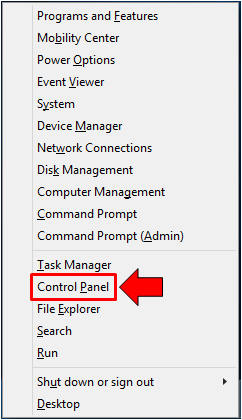
Now, when the main Control Panel Window opens, you will need to click on the “Uninstall a program” link and you will be taken right away to the section that contains a list of all the installed programs on your computer. From here, simply select the one that you want to uninstall then hit the “Uninstall/Change” button that is located just above the list.
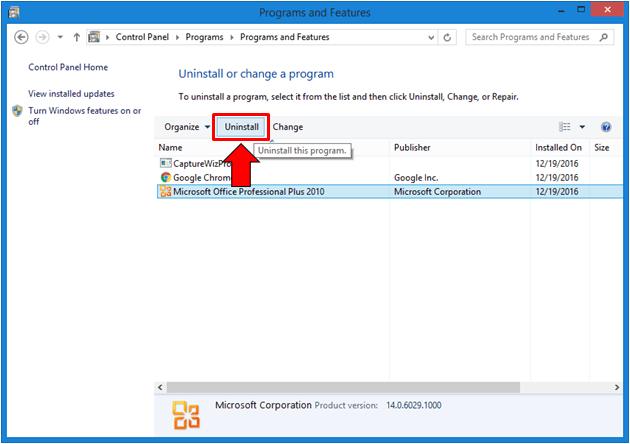
Now, the steps in uninstalling a modern-style app is not the same as uninstalling a desktop program. If you have noticed that the stuff that’s crowding your computer’s memory are useless apps then you can start uninstalling the ones that you are not using anymore. To do this, simply go to the Start Screen by pressing the Windows Key and look for the tile of the app that you want to remove. Once you find it, simply right-click on it and you will see some options inside a white box and one of them should say “Uninstall”.
List of Things to Avoid
If you are to maintain a smooth running Windows 8.1 machine, you will need to be aware of some things that you need to avoid doing in order to prevent any problem that can cause slowing down or any other damage or compromise of files and information. Here’s a list of some things that you need to avoid when using your computer.
1. Don’t venture into the dark corners of the Internet (Porn Sites, Gambling Sites and other Unverified websites that contain too much pop-up ads).
2. Never download and install unverified software or those crack versions of supposed premium editions of antivirus software for instance. Most of these software contain malicious codes that can spy on your online and offline activities and keystrokes.
3. Avoid installing any browser add-on as they can only make your browsing a lot slower than usual and may even hijack your homepage or make other changes to the settings that you have set as defaults.
4. Think before you click. If an advertisement offers some things that are too-good-to-be-true then chances are it is just a bogus one which is trying to entice a click from you. In most cases, these are adware which are designed to track and monitor your online purchasing activities.
5. Never download and install driver updates from unverified sites as this can do significant damage to your computer. Always get the latest drivers from the manufacturer’s verified website.
6. Don’t entertain emails that are asking your personal information especially the ones that are related to your financial accounts. These are phishing attempts which you need to avoid at all cost.
Maintaining a smooth running Windows 8.1 machine and preserving the integrity of its contents isn’t really that hard. It only takes diligence and making some things a daily habit. Start doing the steps that we have shown above and you’re sure to have machine that works at top performance every time!