6 New Features and Changes in the Latest Windows 10 Build 10130
There has been a lot of tutorials and articles that’s been coming out about Windows 10’s Technical Preview and as the day of its formal public release draws near, many are becoming more and more excited about it. Windows 10 Preview builds have also advanced since the company announced the availability of the Windows Insider Program– a feedback program that is designed to solicit ideas and get help and feedback from other experts on how to make Windows 10 as the best operating system yet from Microsoft.
At present, the latest Windows 10 Preview version is Build 10130 and with roughly 5 weeks before Windows 10 finally gets released, this build seems to be the final one before we really see the real thing! While there can be some features that might be added through updates before Windows 10 comes out on the 29th of July, it will be a good idea to take a look at the recent changes and features added to Windows 10 Build 10130 so we can have something to compare with when the real stuff comes out so if you’re still using Windows 7, Windows 8 or Windows 8.1 then we suggest that you read this tutorial so you can have an idea of the current development in the Windows 10 operating system.
We’re also making this tutorial so you can decide whether you would make the move to Windows 10 or not and we hope that you’ll do the right thing (upgrading to Windows 10) while it is still offered as a free upgrade so you can start enjoying all of the new stuff that Microsoft has prepared for all of their loyal users around the world!
1. System Tray Icons Redesigned!
Most of the system tray icons (the icons found at the extreme-right end of the taskbar) like the one that shows the battery level, network status and the Action Center which is now called “Notifications” has been redesigned to look better! As you can see on the screenshot below, the battery icon is now lying horizontally instead of vertically on the system tray and the network status indicator icon now appears like the one found in your smartphone or tablet.

2. The Start Menu is Wider and Better!
You might have been reading plenty of articles talking about the return of the Start Menu in Windows 10 and while this is true, you need to know that this feature has been made even better in this latest Windows operating system version. For instance, back in Windows 8 and Windows 8.1, many users have been annoyed by the full screen feature- the supposed replacement of the Start Menu called the Start Screen but it proved to be useless. In Windows 10, both the Start Menu and the Start Screen were merged to make a one-stop place for accessing almost anything that is in your Windows machine as you can see on the screenshot below.
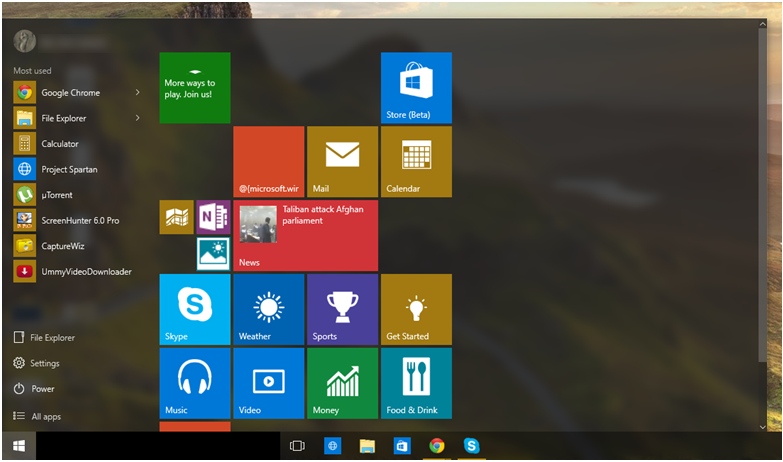
3. Welcome Microsoft Edge!
As we say goodbye to the long reign of Internet Explorer being the default browser in Windows computers, the stage is now being set for the entrance of a new one which in early Windows 10 Build 10130 is called “Project Spartan” but in the final Windows 10 release, it’s going to be named Microsoft Edge!
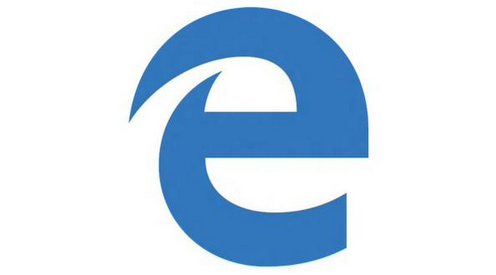
In our previous tutorial, we have shown how fast this browser is (even faster than Google Chrome) and demonstrated some unique and built-in features in it but remember, we’ve only shown what Microsoft Edge is like in a Windows 10 Preview version. As Microsoft enters the final months of Windows 10’s development, we can safely assume that there will still be even more features that will be added in this new browser. If you missed our previous Microsoft Edge article, please feel free to read it and see how great this brand new browser works!
4. Increase Productivity With the Task View Feature
When it was first introduced in the, many Insiders thought that it would later be removed from being permanently pinned on the taskbar together with the Search input box for Cortana but it turned out that everyone was actually wrong because these two permanent stuff on the taskbar will seem to make it on towards the final Windows 10 release because they are still found even in the Windows 10 Preview Build 10130. While every Windows computer has some features that is geared towards increasing productivity, Windows 10 has a unique one called the “Task View” feature which will allow you to create virtual desktops that will each take different set of programs and tasks open.

This will allow you to get less distractions from work since you can have your social media accountor even your favorite games open in one virtual desktop and put your work related apps and programs in a separate desktop. There has been plenty of software that can add this capability to older Windows editions but having it as a built-in feature in the upcoming Windows 10 operating system edition will surely make a great difference productivity-wise!
5. An Improved Cortana Experience
The first versions of Cortana found in older Windows 10 Technical Preview Builds didn’t really work that good and of course, such behavior for a new feature is expected in its development stage but the fruits of the Insider Program is really making the efforts of shaping Windows 10 and all of its brand new features become faster. This is very evident with how Cortana looks like and works in Build 10130.

If you are currently using a computer that runs on Windows 10 Technical Preview Build 10130 and you’ve tried all of the other older builds then you would surely see how different Cortana is in the latest build and this will just continue to get even better as we head towards the final release date of this brand new Windows OS version!
6. Resizing the Start Menu is Made Easier!
One of the advantages found in the Start Menu that is found in Windows 10 is that it provides access to all of the stuff found in your computer without taking up the whole screen as in the “modern app exclusive” Start Screen in Windows 8 and Windows 8.1. And not only that, aside from bearing almost all tiles for modern apps and shortcuts to files and other system tools in your computer, the new Start Menu can also be resized easily just by pointing the mouse to the top or the right edge of it and once the mouse pointer turns into an arrow-up and arrow-down icon (if you pointed on top) or an arrow-right or arrow-left icon (if you pointed on the right edge), simply click-and-drag the Start Menu screen to the upward, downward, to the left or to the right respectively depending on the direction that you want to resize it into.
Reserve Your Free Windows 10 Upgrade Now!
The features that you’ve seen in this article only make up the tip of of the iceberg. Windows 10 still has a lot to show off and we’re sure that you’ll love everything about it especially when its final version finally gets released publicly on July 29 so be sure to get your free Windows 10 Upgrade by getting a reservation! If you haven’t done this yet then you can follow the steps that are shown in one of our previous tutorials on “How to Reserve for Windows 10’s Free Upgrade“.